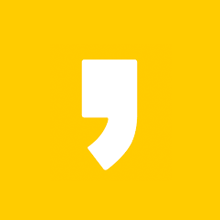ChatGPT 무료로 사용하는 방법

안녕하세요~ 유블리에요!
이번에는 요즘에 ChatGPT가 인기죠ㅎㅎ
맨처음에 챗GPT를 어떻게 사용하는지 몰랐는데요.
최근에 알게되었는데 엄청 간단해서
여러분들께도 공유해드리려고 합니다.
이미 알고 계신 분들도 많겠지만,
모르시고 계신 분들도 있을 것 같아서
이렇게 포스팅을 작성하게 되었습니다.
ChatGPT 무료로 사용하는 방법
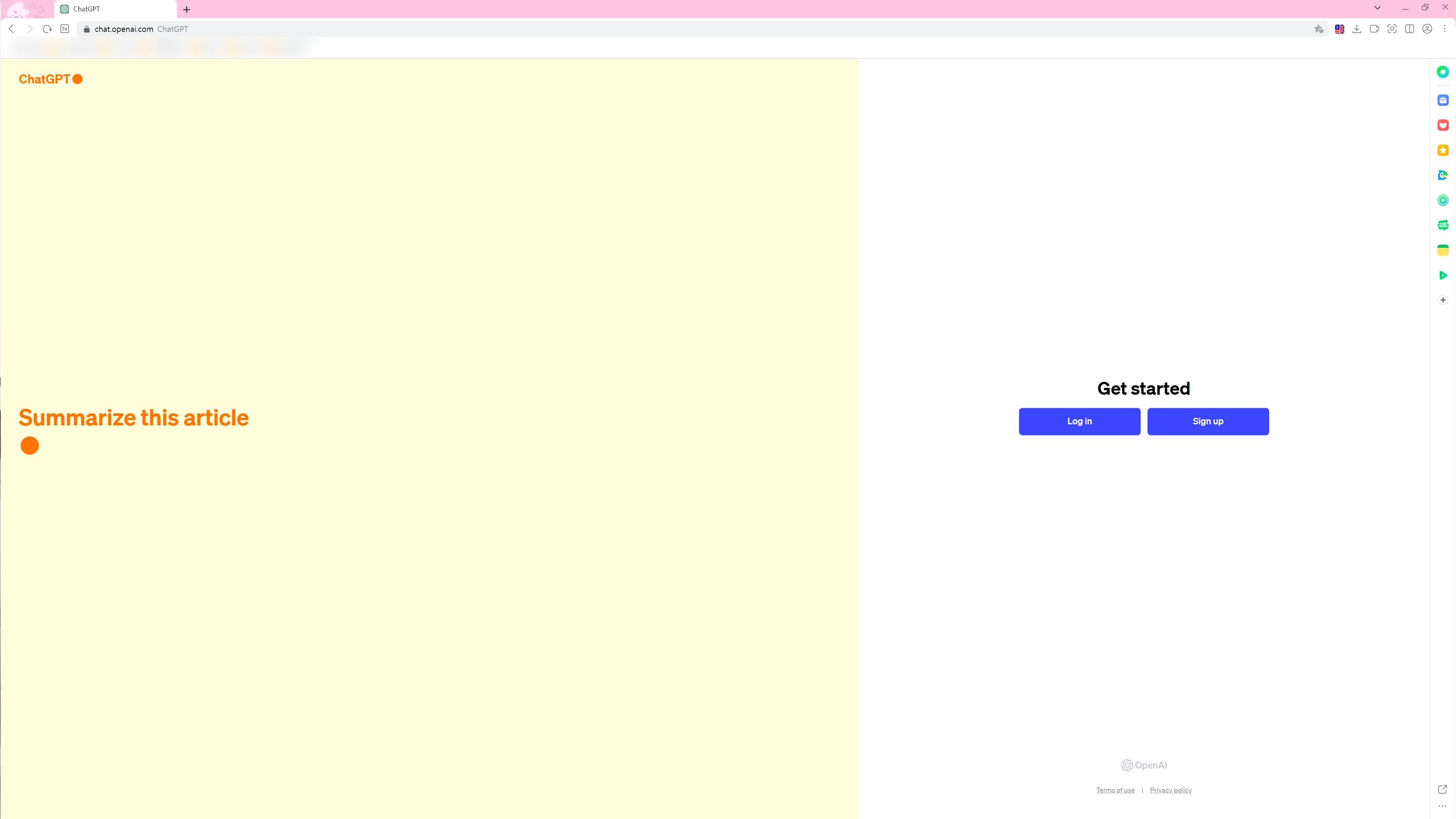
step 01.
' https://chat.openai.com ' 을
주소창에 입력하여 ChatGPT 홈페이지로 이동합니다.
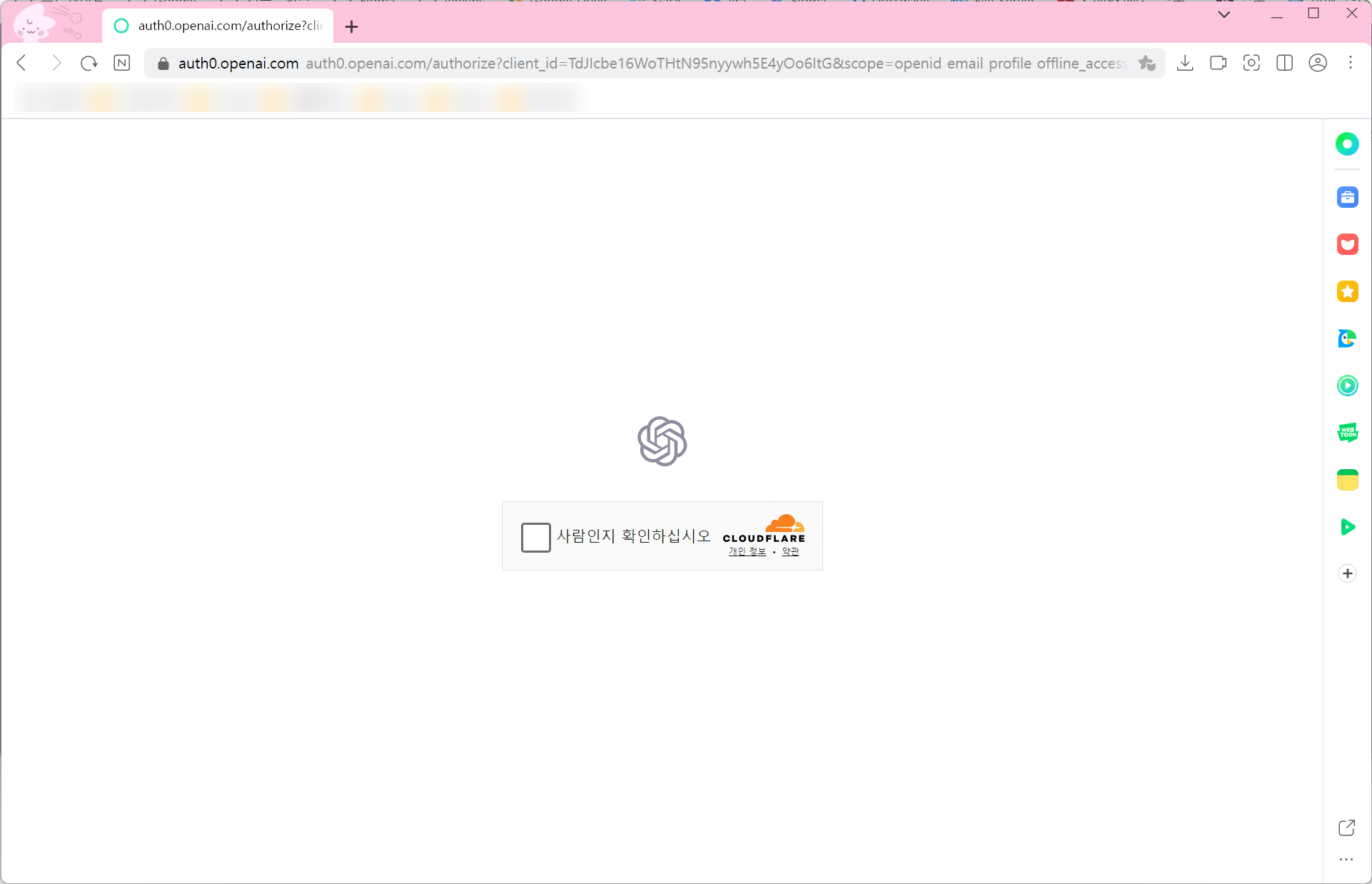
step 02.
(해당 화면이 안뜨면 'STEP 03.' 으로 이동)
[Log in] 버튼을 클릭을 합니다.
로그인 버튼을 누르면 바로 위에 보이는 화면이
보일수도 있고 안보일수도 있는데요.
혹시 위 화면이 뜬다면 사람인지 확인하라니깐..,,
저는 로봇이 아닙니다. 하는 것처럼
그냥 체크박스에 '체크' 해주시면 됩니다.
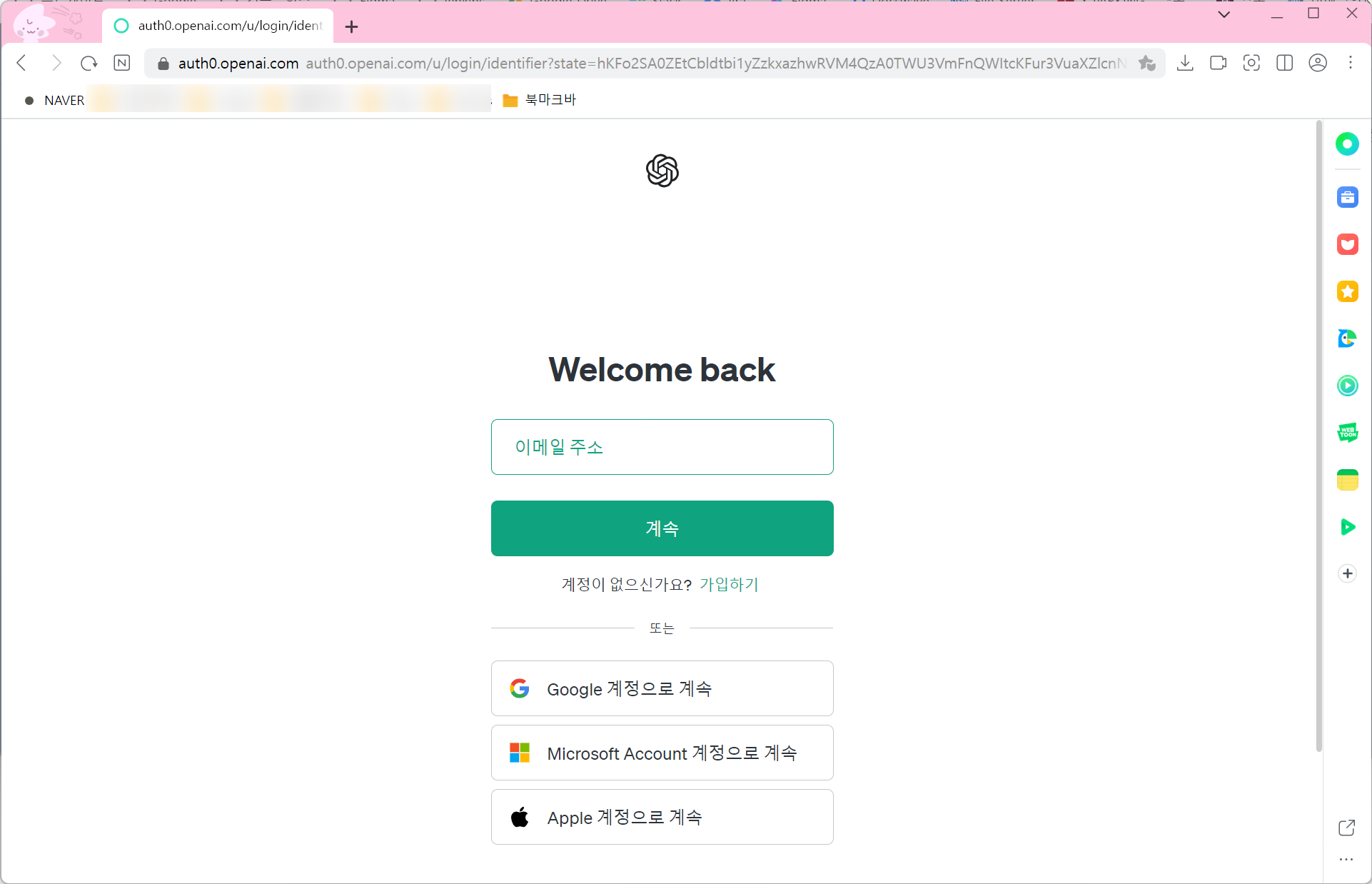
STEP 03.
여기서 제 생각엔 구글/마이크로소프트/애플 중에
최소 1개 계정은 있을거라고 생각합니다.
[Log in] 버튼을 클릭 후 구 / 마 / 애 계정 중
한가지 계정을 선택해서 로그인 하면 됩니다.
*구글/마이크로소프트/애플 계정이 있어도
나는 새로 가입을 해서 사용하고 싶다 라는 분은
새롭게 신규 가입하셔도 됩니다.
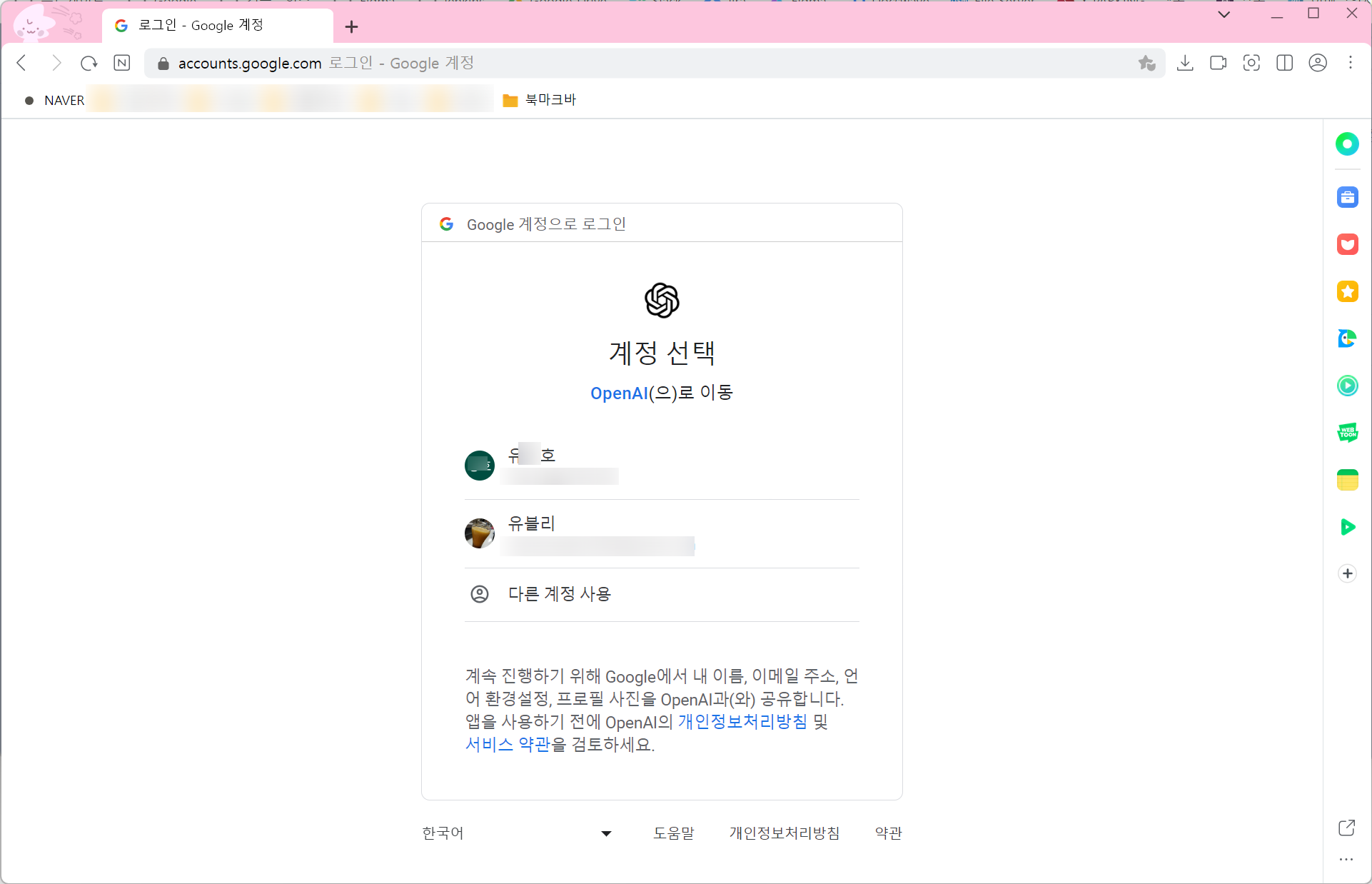
STEP 04.
저 같은 경우는 구글 계정으로 로그인하려고
[Google 계정으로 계속] 버튼을 클릭하였습니다.
본인의 계정이 위 화면처럼 여러개가 뜬다면
그 중 1개의 계정을 골라 선택하시면 됩니다.
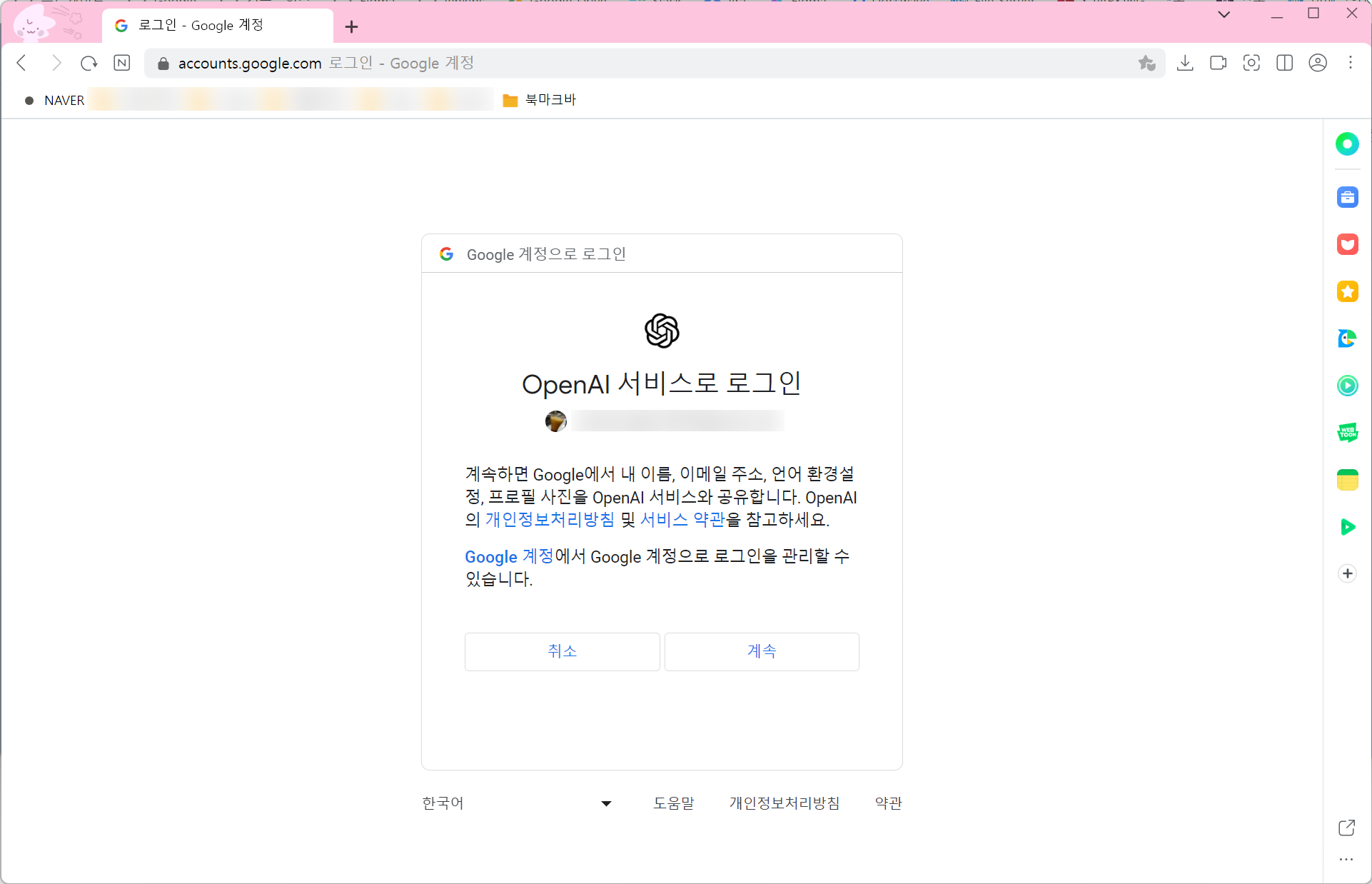
STEP 05-1.
이 화면은 새로운 계정으로
첫 진입할때만 뜨는 것 같은데요.
만약 저처럼 'OpenAI 서비스로 로그인' 화면이 뜨면
[계속] 버튼을 눌러주시면 됩니다.
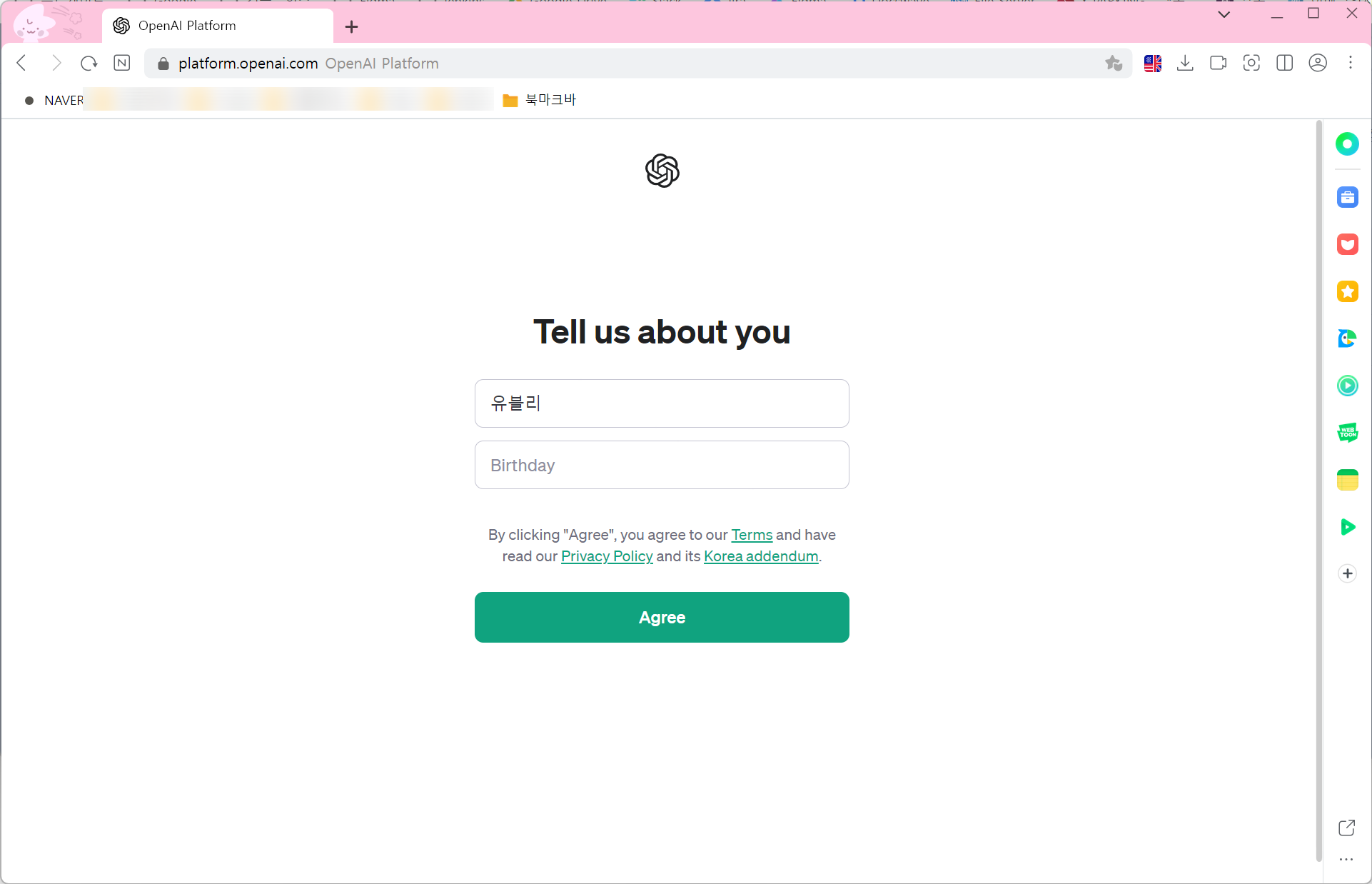
STEP 05-2.
이 화면도 아까처럼 새로운 계정 선택해서
첫 진입 시에만 보여지는 것으로 알고 있습니다.
여기서는 닉네임과 생년월일 입력하면 돼요.
입력하신 후에 [Agree] 버튼 클릭하면 됩니다.
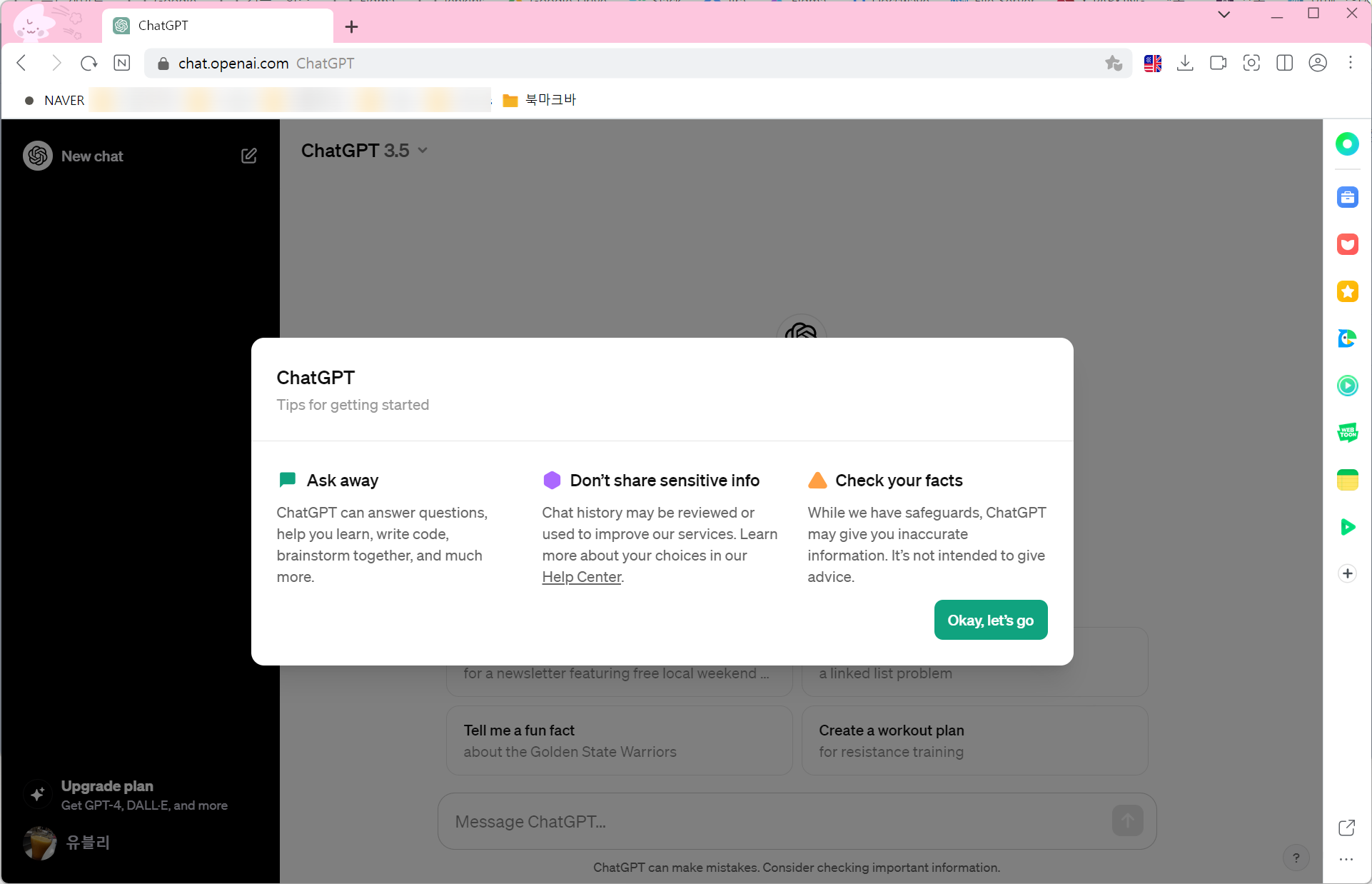
STEP 06.
이제 드디어 챗GPT 화면으로 이동했습니다~!!
화면에 노출된 팝업창은 [Okay, let's go] 초록색
버튼을 클릭해 창을 닫으면 됩니다.

STEP 07.
챗GPT를 사용하기 위한 사전 세팅은 이제 끝났습니다.
이제부터는 ChatGPT 화면 하단에 있는
'Message ChatGPT...' 적혀있는 곳에
입력하여 ChatGPT 를 사용하시면 됩니다.
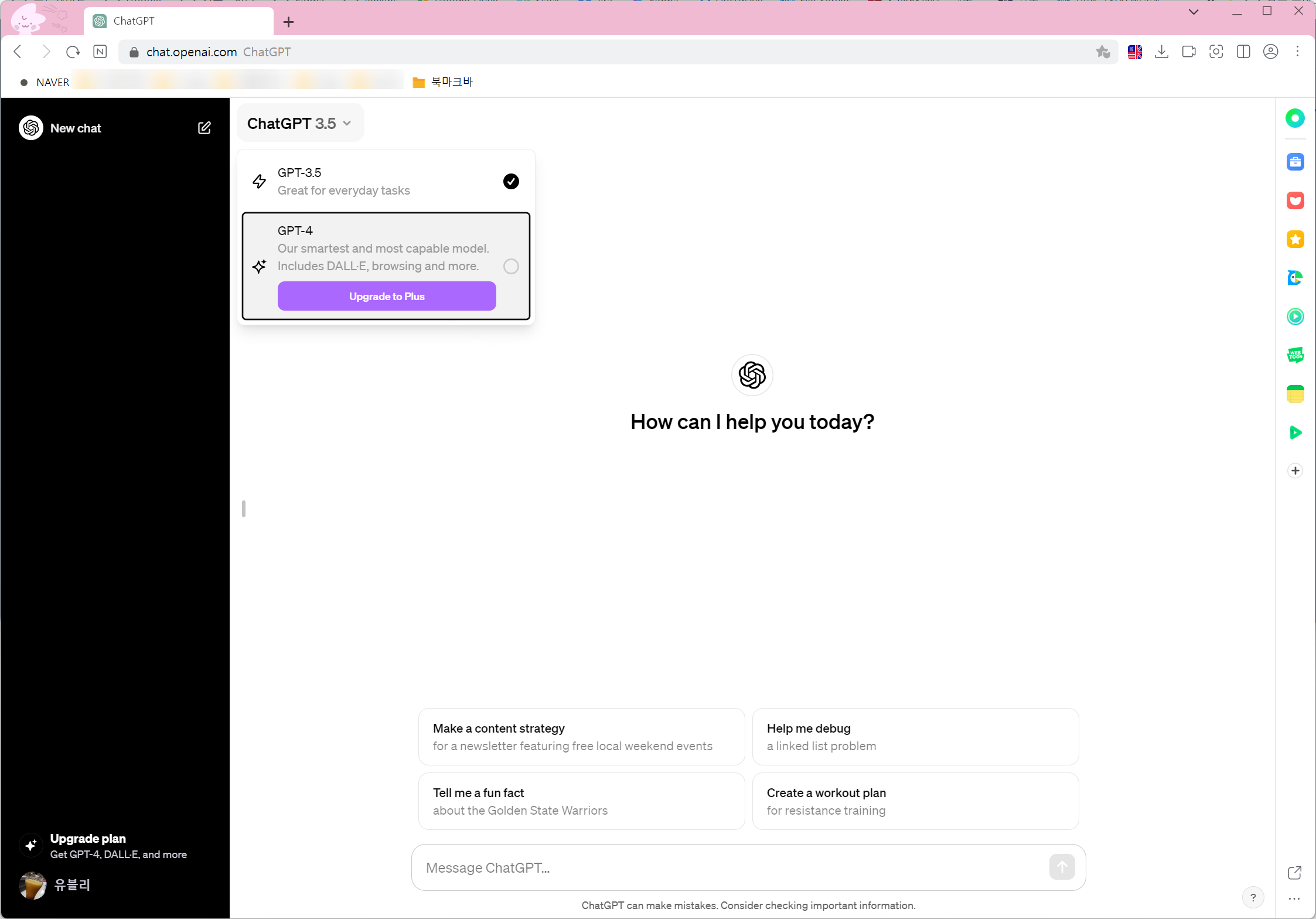

[참고]
현재 알려드린 ChatGPT 사용하는 무료 버전은 3.5 입니다.
만약 Free 말고 결제해서 유료 버전을 사용하고 싶으면
GPT-4 를 선택 > Plus 또는 Team 중 선택하여
결제까지 완료하여 유료버전을 사용하시면 됩니다.
유료 버전 생각이 없으신 분은
'참고' 내용 무시하시면 됩니다.

이상으로 설명은 여기까지입니다. 감사합니다.
#chatgpt #챗GPT #free #무료버전
#로그인 #구글 #마이크로소프트 #애플
'IT,인터넷 > IT도우미' 카테고리의 다른 글
| 갤럭시S9 공장초기화 방법 (0) | 2024.03.22 |
|---|---|
| 안전하지 않은 다운로드가 차단됨 해결방법 (구글 크롬) (2) | 2024.02.24 |
| 갤럭시노트20 공장초기화 방법 (2) | 2024.02.16 |
| 홈택스에서 근로자용 원천징수 근로소득 지급명세서 조회 방법 (6) | 2023.11.07 |
| (윈도우11) PIN삭제 및 컴퓨터 부팅 후 바탕화면으로 바로 진입 방법 (0) | 2023.10.14 |