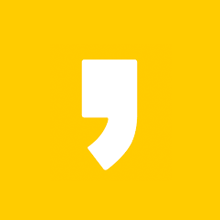(윈도우11) PIN삭제 및 컴퓨터 부팅 후 바탕화면으로 바로 진입 방법

안녕하세요~ 유블리 입니다!
이번에는 pin 삭제 방법,
엣지 브라우저에 등록되어 있는 계정 제거 방법,
로컬 계정으로 전환 방법, 그리고 확실하진 않지만
혹시 모르는 몇가지 설정에 대해 알려드리도록 하겠습니다.
내용 순서는 아래와 같이 되어 있습니다.
1. ('개인 설정' 화면) 잠금 화면, 알림 설정 사항
2. Microsoft 연동 계정 제거하기 (Edge 프로필에 계정 미노출 방법)
3. 로컬 계정으로 전환하는 방법
4. 잠금 화면 PIN 설정 해제하는 방법

=== 체험담 에피소드 ===
제가 직접 느낀 에피소드를 잠깐 말씀드리겠습니다.
pc든 노트북이든 잠금화면 pin 설정된 상태로
엣지(Edge) 브라우저를 열심히 이용하고 있었어요.
엣지 브라우저 우측 상단에 프로필 아이콘을 눌러서
[로그인하여 데이터 동기화] 버튼을 클릭한 상태
그러다가 잠금화면 pin 설정을 해제를 하게 되었고,
다시 엣지브라우저 동기화 설정이 풀려서 재설정 했습니다.
그랬더니 잠금화면 pin 설정을 꼭 하게끔
취소라는 개념이 없게 되어있더라고요ㅜㅜ
그래서 그냥 엣지 브라우저에 로그인하는것도 지우고
다시 pin 설정을 해제하고
컴퓨터 부팅하면 바로 바탕화면이 뜨게끔 설정을 했습니다.
=================
('개인 설정' 옵션 화면) 잠금 화면, 알림 설정 사항
그럼 이제 부팅 후 바탕화면으로
바로 진입하는 방법을 알려드릴게요.
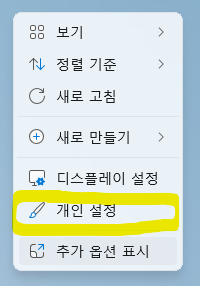
STEP 01.
마우스 오른쪽 클릭을 하면 옵션이 뜹니다.
여기에서 '개인 설정' 을 선택해주세요.
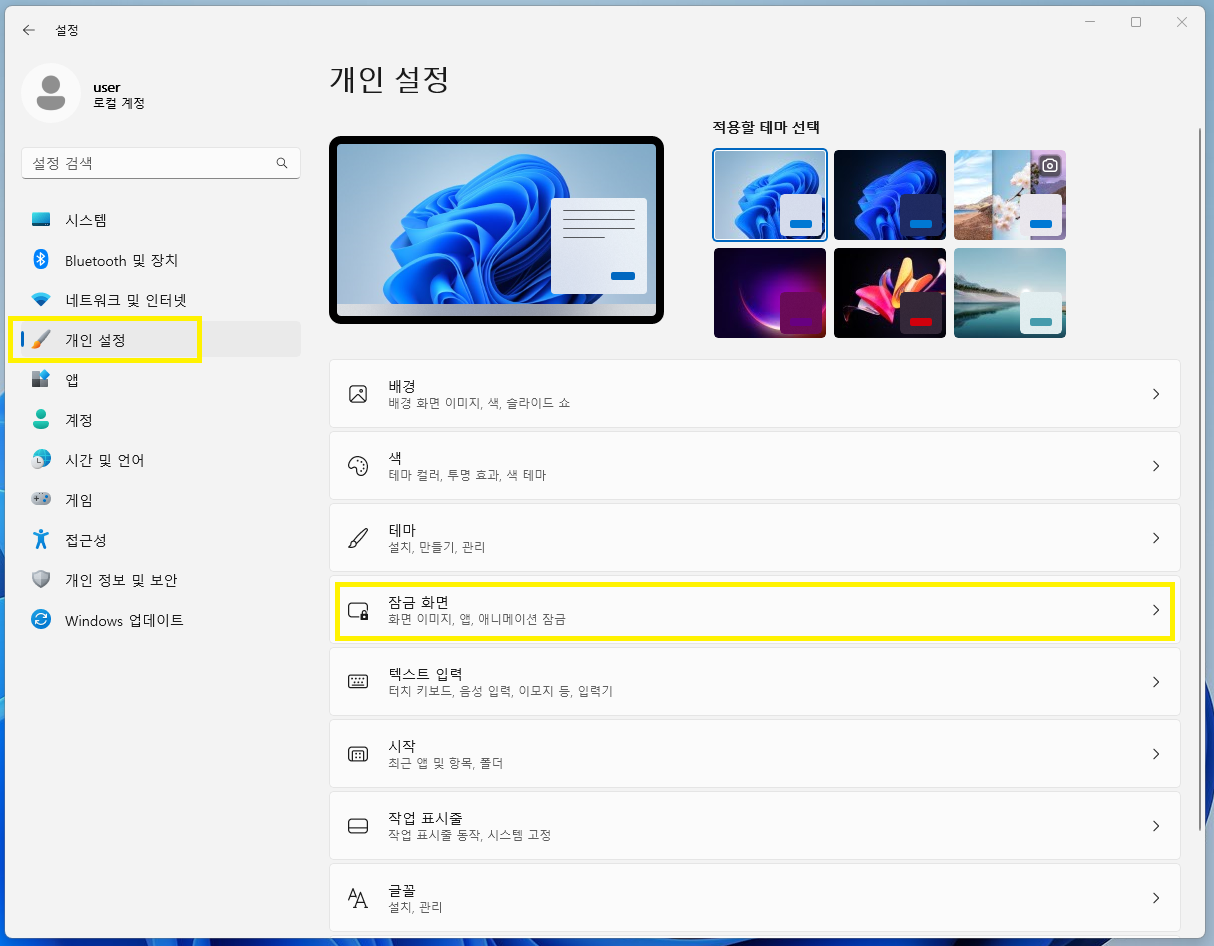
STEP 02.
개인 설정 > '잠금 화면' 메뉴를 선택합니다.
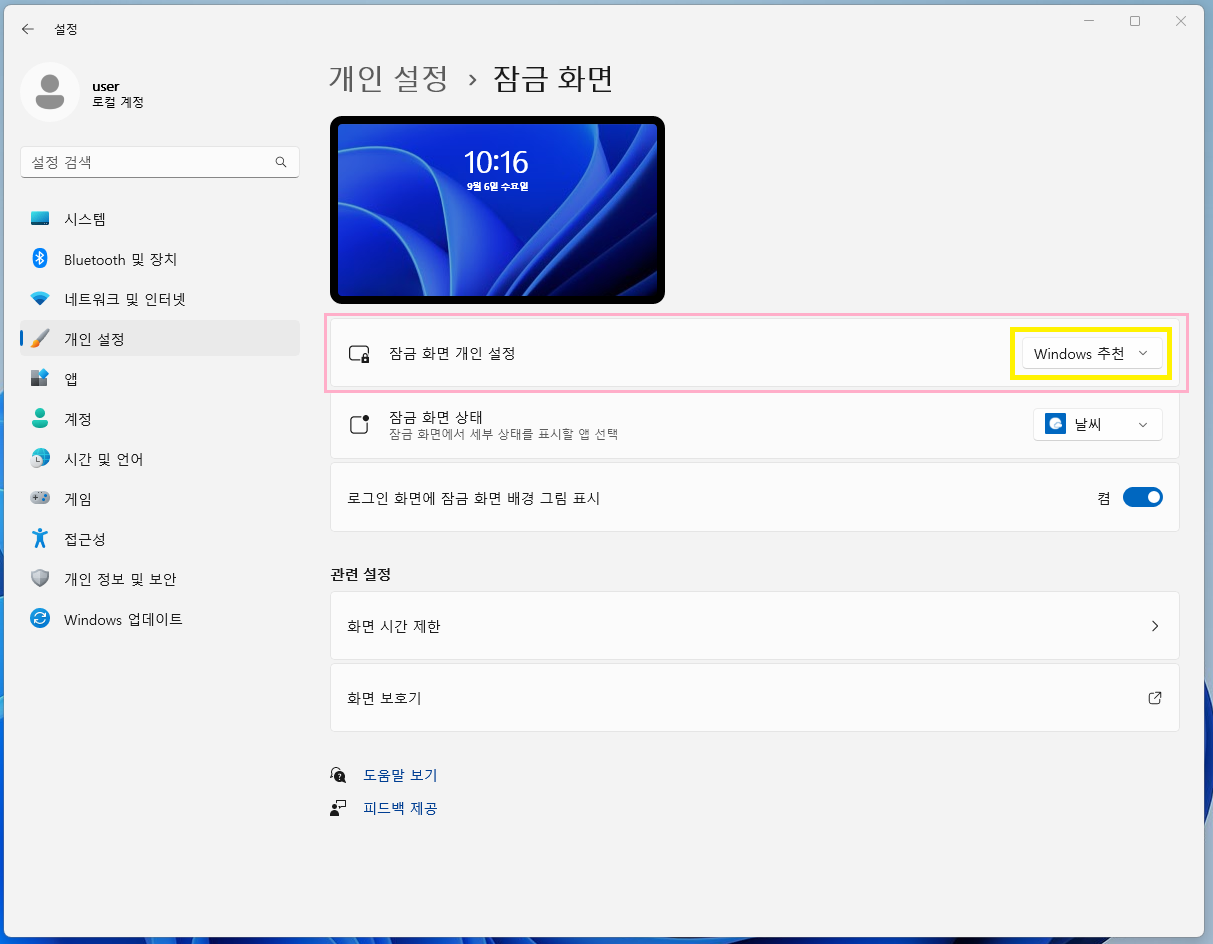
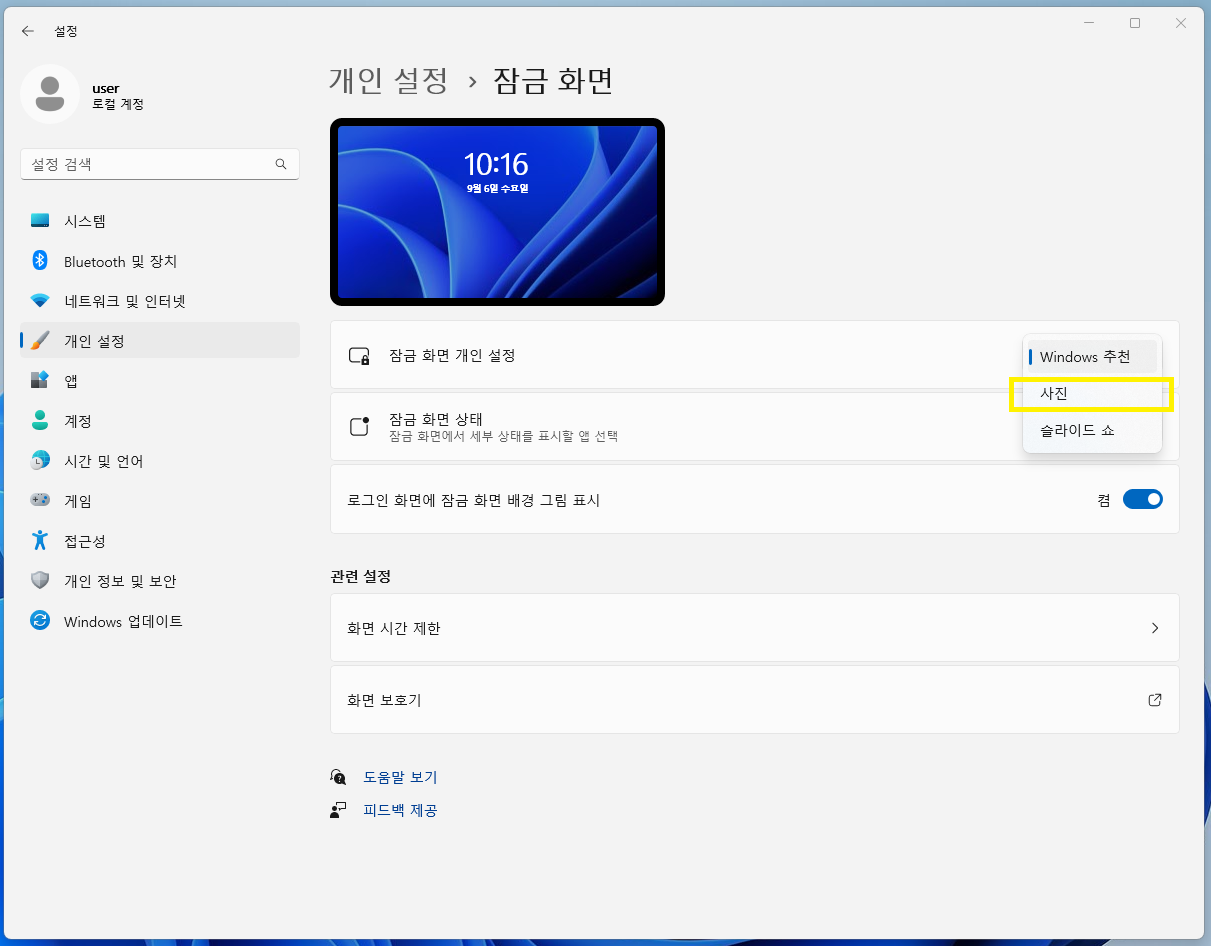
STEP 03.
'잠금 화면 개인 설정' 에서 "사진" 으로 선택합니다.
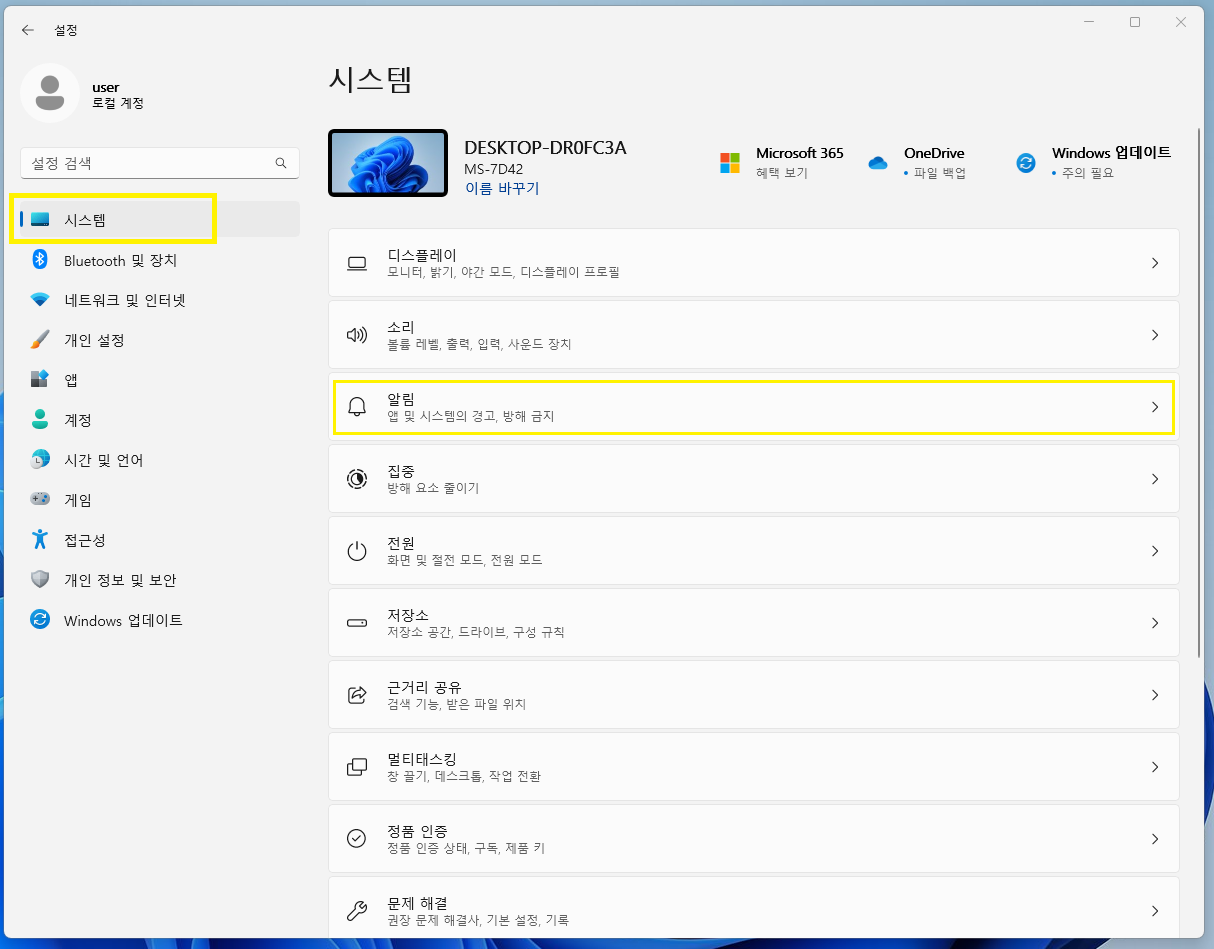
STEP 04.
개인설정 > '알림' 메뉴를 선택합니다.

STEP 05.
'알림' 항목에서 'v' 표시를 클릭합니다.
( 또는 알림이 필요 없으면 '끔' 상태로 변경하셔도 됩니다. )
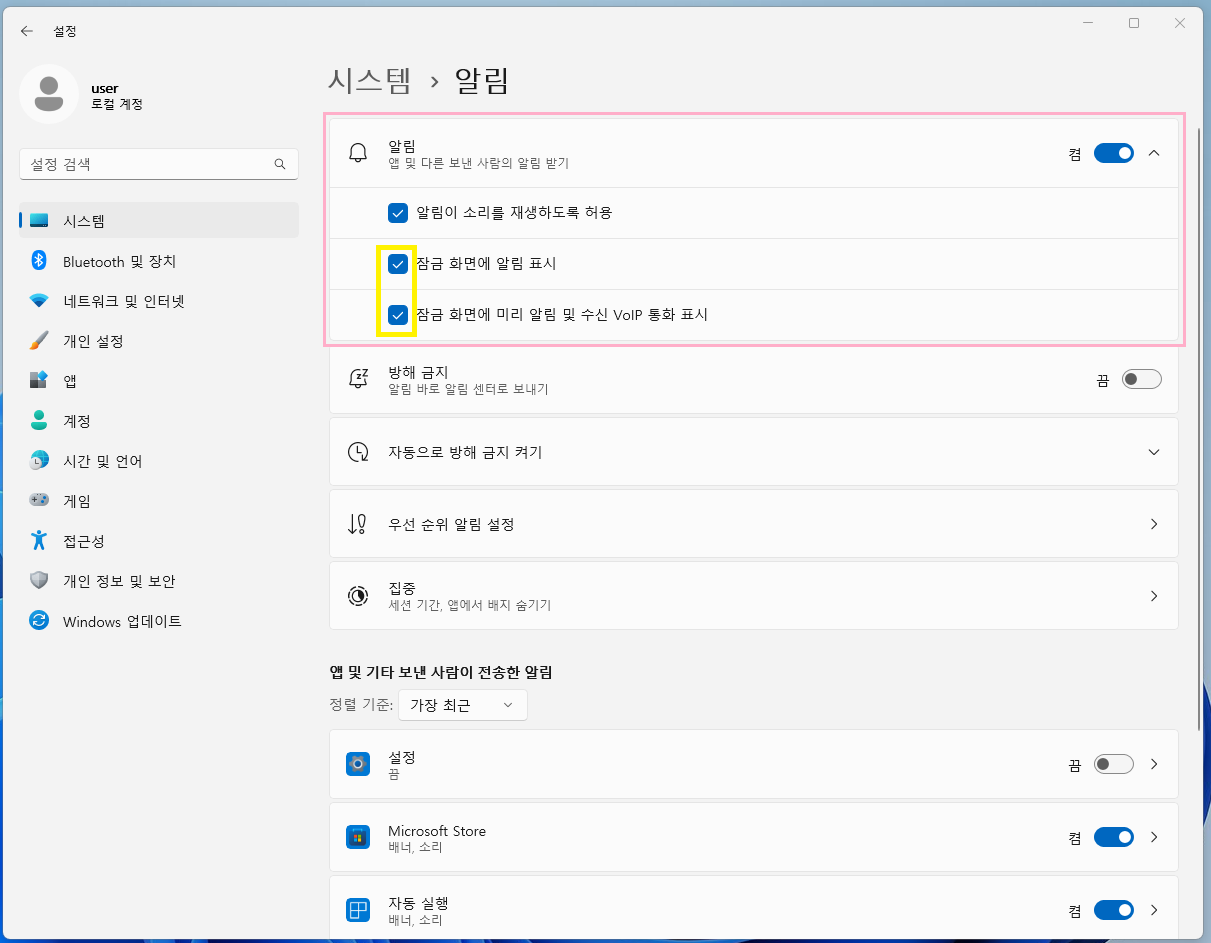
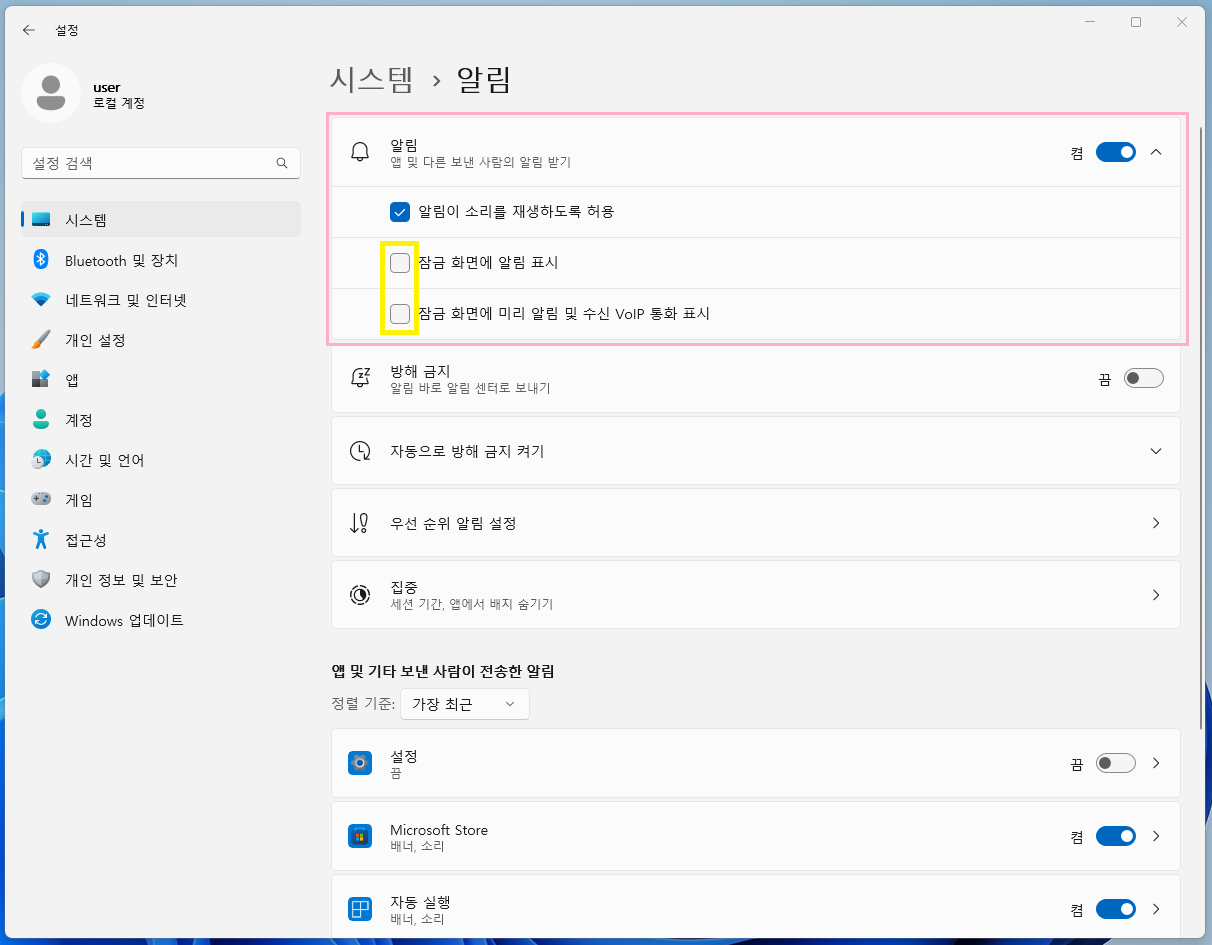
STEP 06.
'v' 표시 아이콘을 클릭 시, 하단에 3가지 옵션이 노출되는데
'잠금 화면에 알림 표시' 체크 상태 되어 있는 것을
체크해제 하여 알림을 끕니다.
Microsoft 연동 계정 제거하기 (Edge 프로필에 계정 미노출 방법)
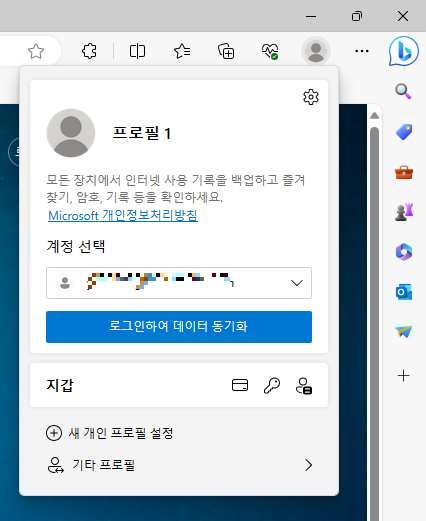
현재 사용하고 있는 pc 일 경우
프로필에 계정이 등록되어 있든지 말든지
지금 사용하고 있는거라 큰 상관이 없겠죠~!
그런데 만약 본체를 버리게 될 경우에는
개인정보가 담겨있는 만큼 주의가 필요해 보입니다.
물론 포맷을 하고 경우에 따라서는
하드디스크나 ssd를 별도로 처리 하시겠지만
혹시 모르니 포맷 전에 이 부분을
먼저 제거하셔야 되겠습니다.
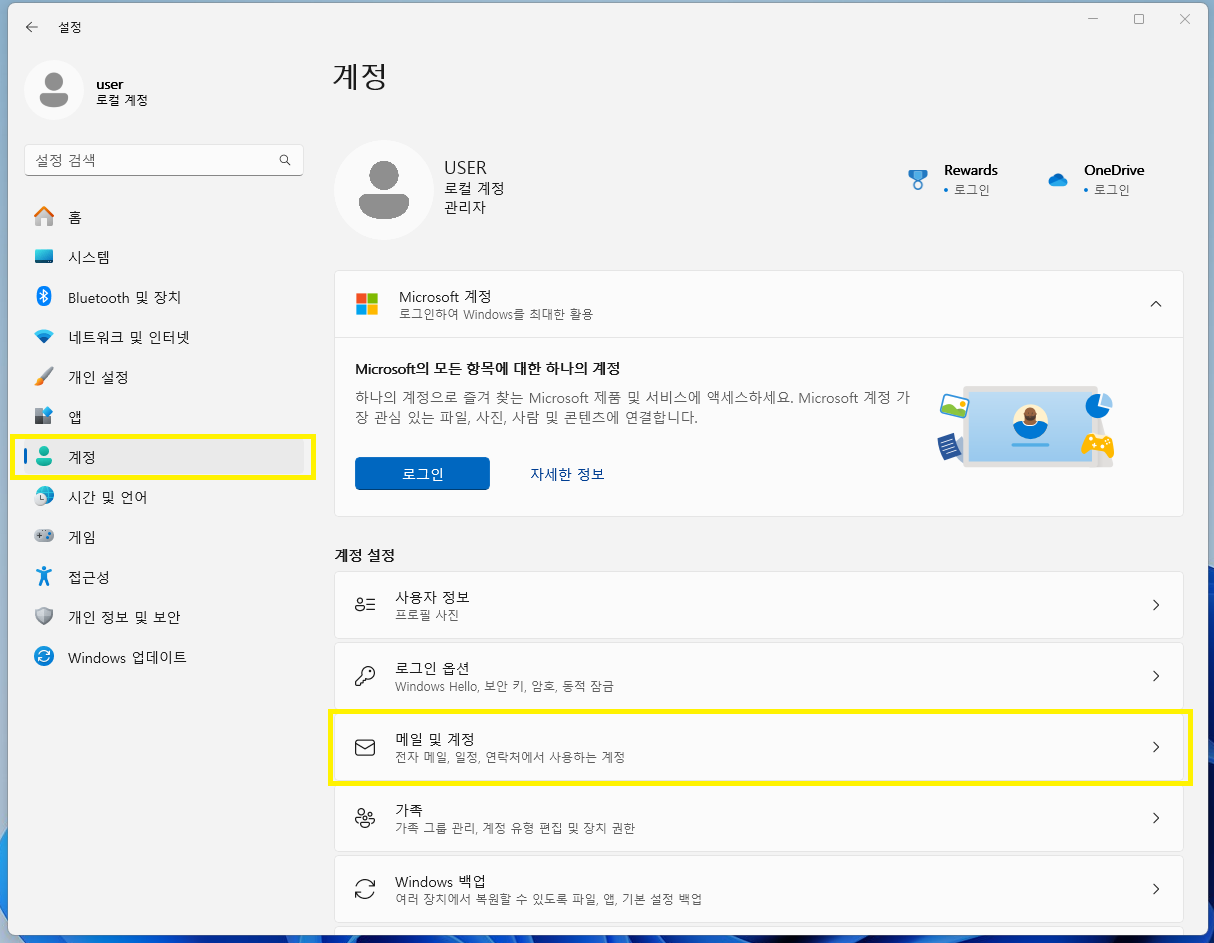
STEP 01.
개인설정 > 계정 > '메일 및 계정' 메뉴를 선택합니다.
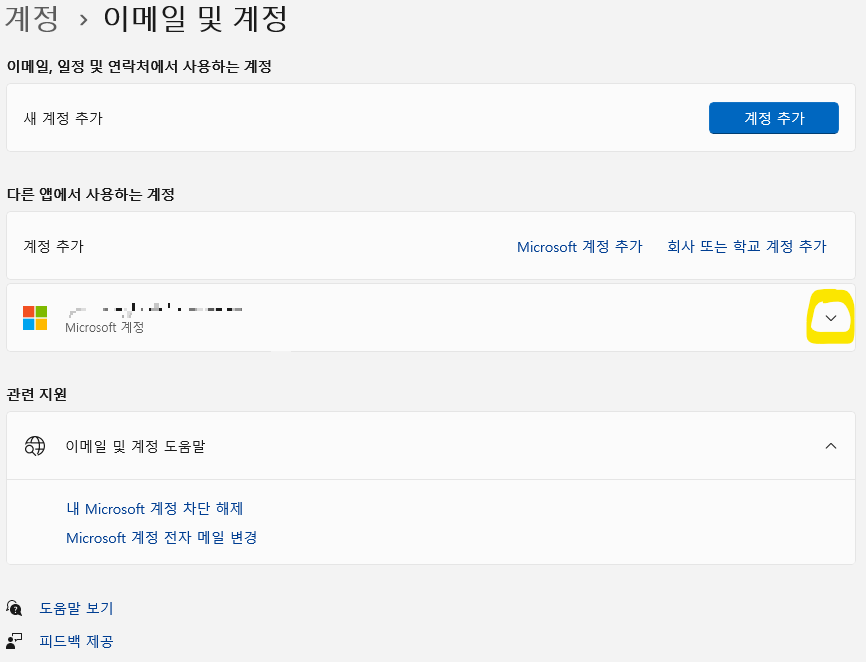
STEP 02.
'다른 앱에서 사용하는 계정' 영역을 보면
계정이 추가되어 있으면 위 사진과 같이
등록된 계정이 보이고, 계정 우측에 'v' 표시가 뜨는데
여기서 ' V ' 표시를 클릭합니다.
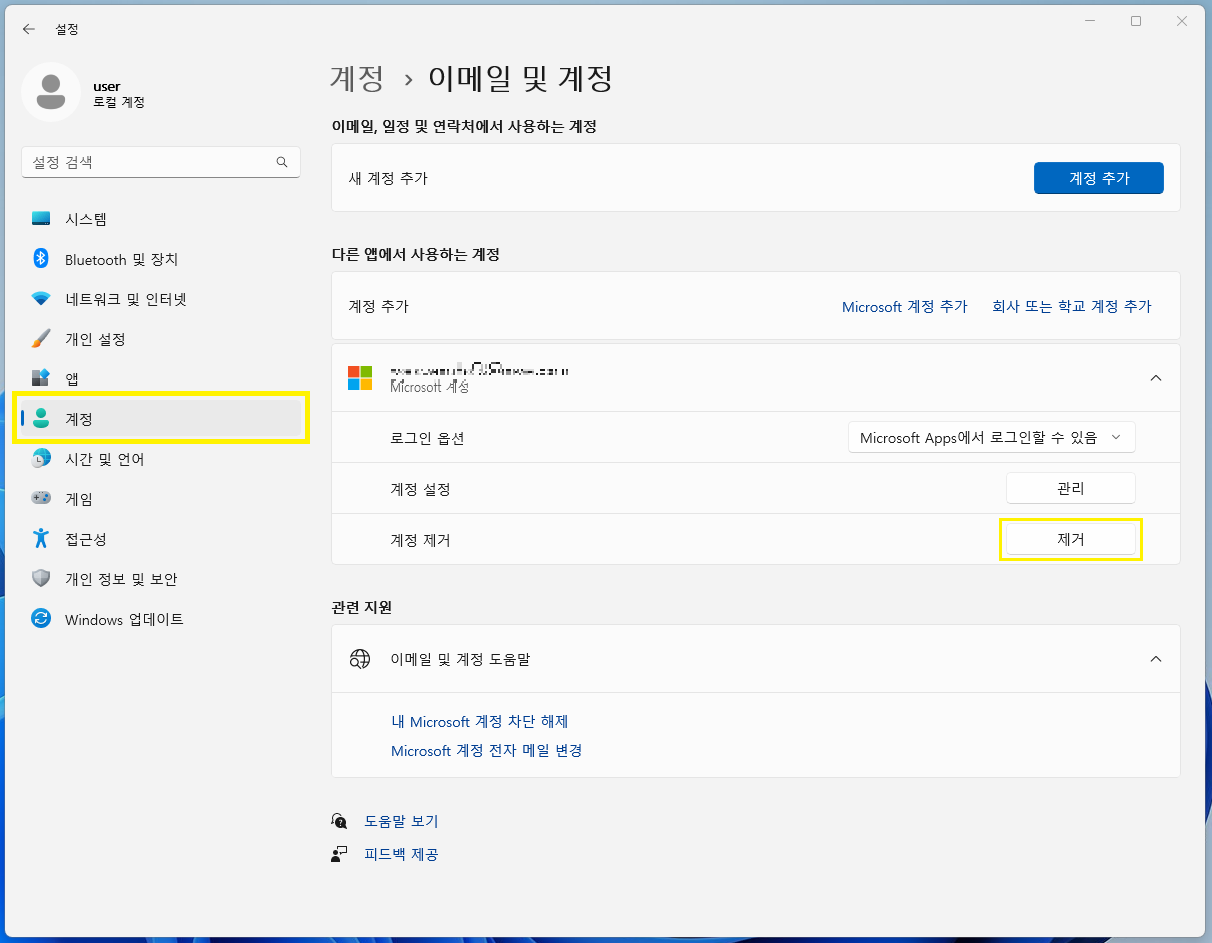
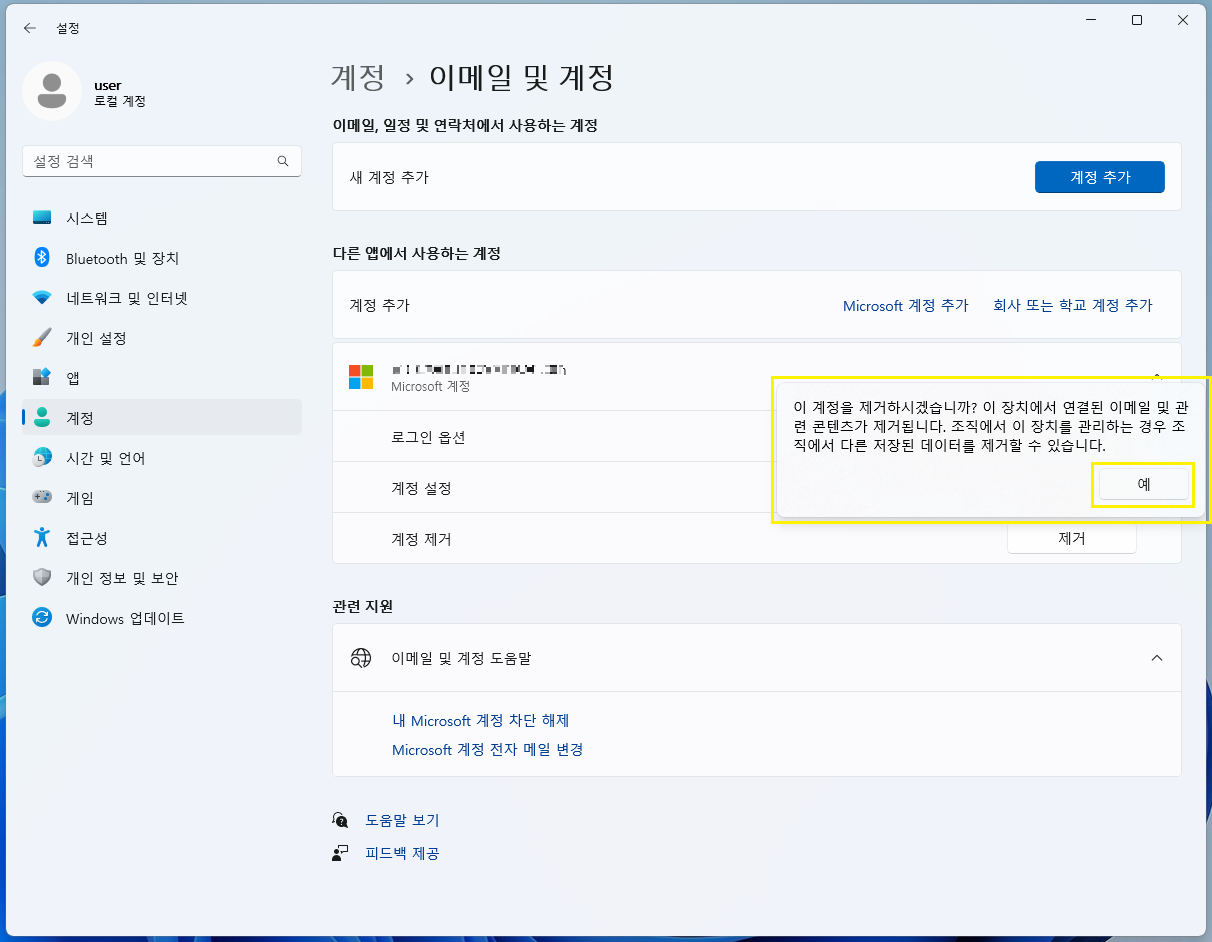
STEP 03.
'계정 제거' 오른쪽에 [제거] 버튼을 클릭합니다.
그러면 이 계정을 제거할건지 묻는 내용이 뜨는데
여기에서 [예] 버튼을 클릭합니다.
로컬 계정으로 전환하는 방법
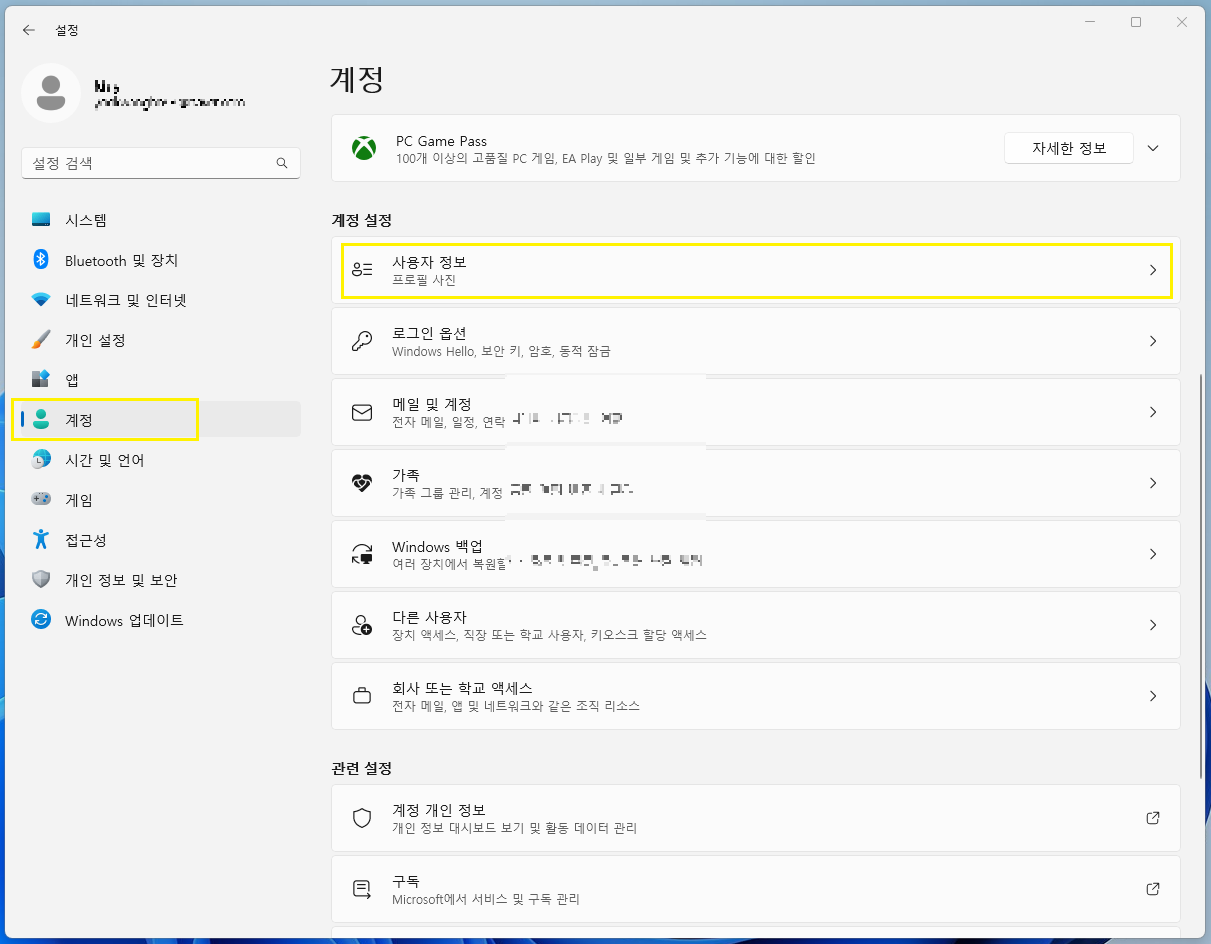
STEP 01.
설정 - 계정 - '사용자 정보' 메뉴를 선택합니다.
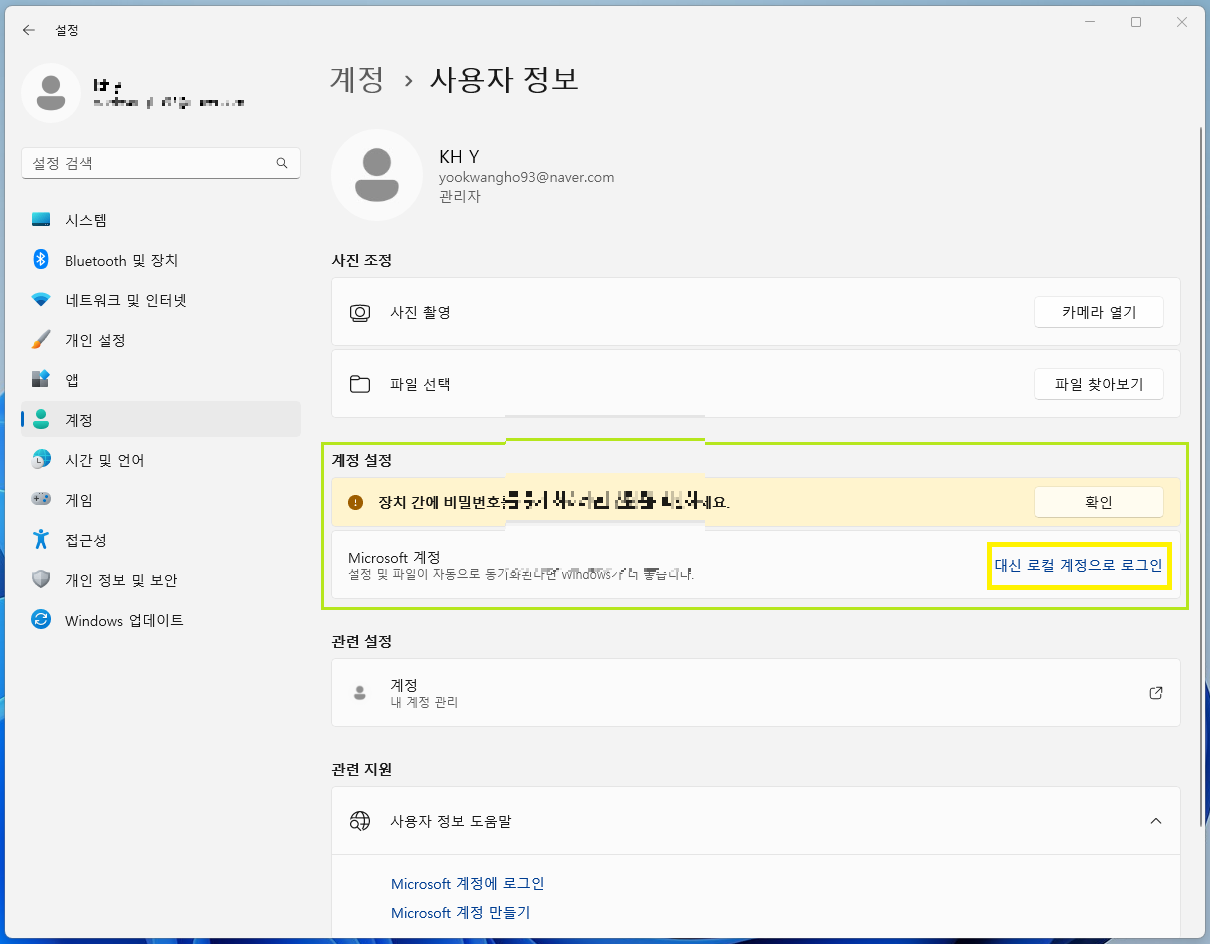
STEP 02.
사용자 정보 화면 '계정 설정' 영역을 보면
'Microsoft 계정' 항목 우측에
[대신 로컬 계정으로 로그인] 버튼을 클릭해주세요.
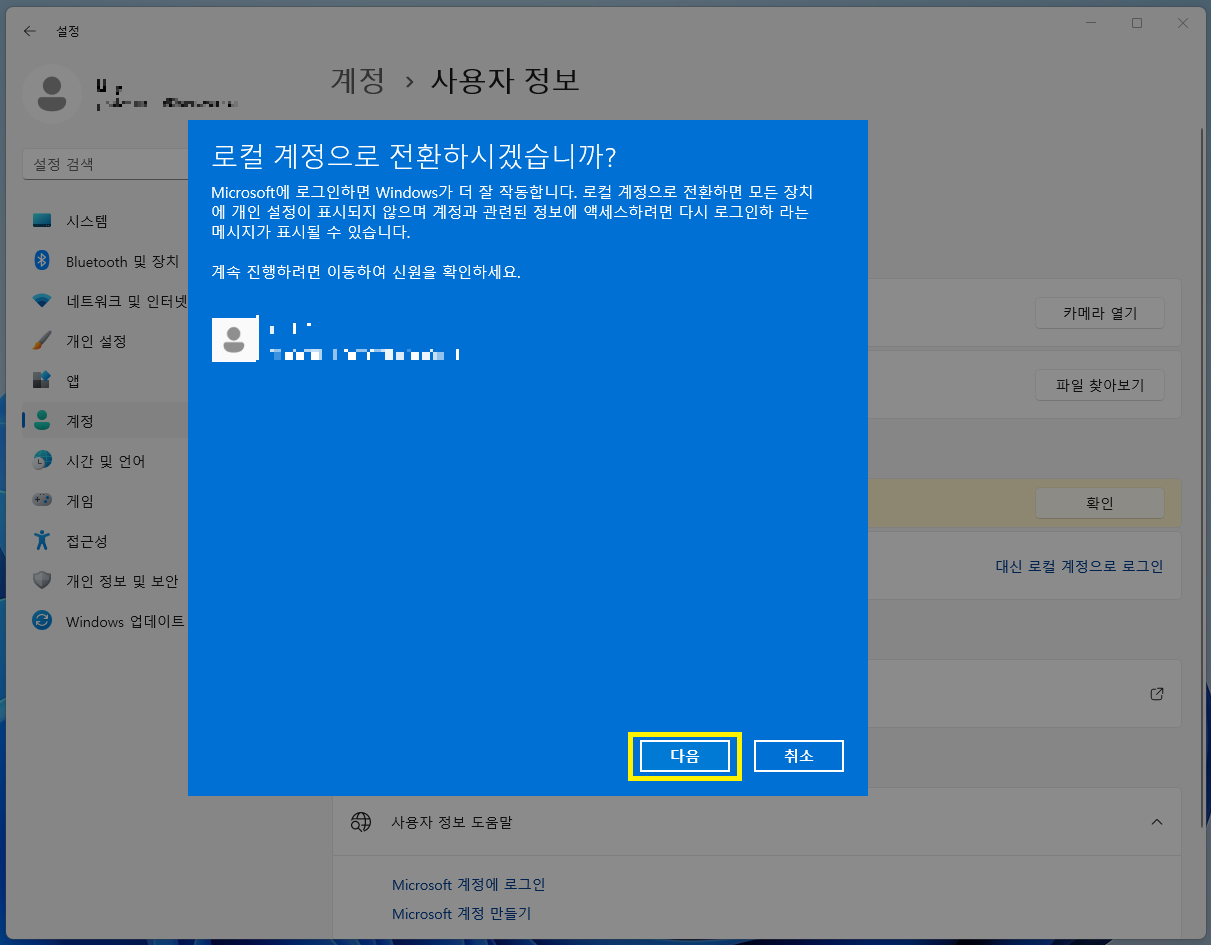
STEP 03.
그럼 '로컬 계정으로 전환하시겠습니까?' 라는
팝업창이 노출이 됩니다.
여기에서 [다음] 버튼을 클릭합니다.

STEP 04.
본인인증 창이 뜨는데 핸드폰 본인인증은 아니고요.
등록된 계정의 암호를 입력하고
[확인] 버튼을 클릭합니다.
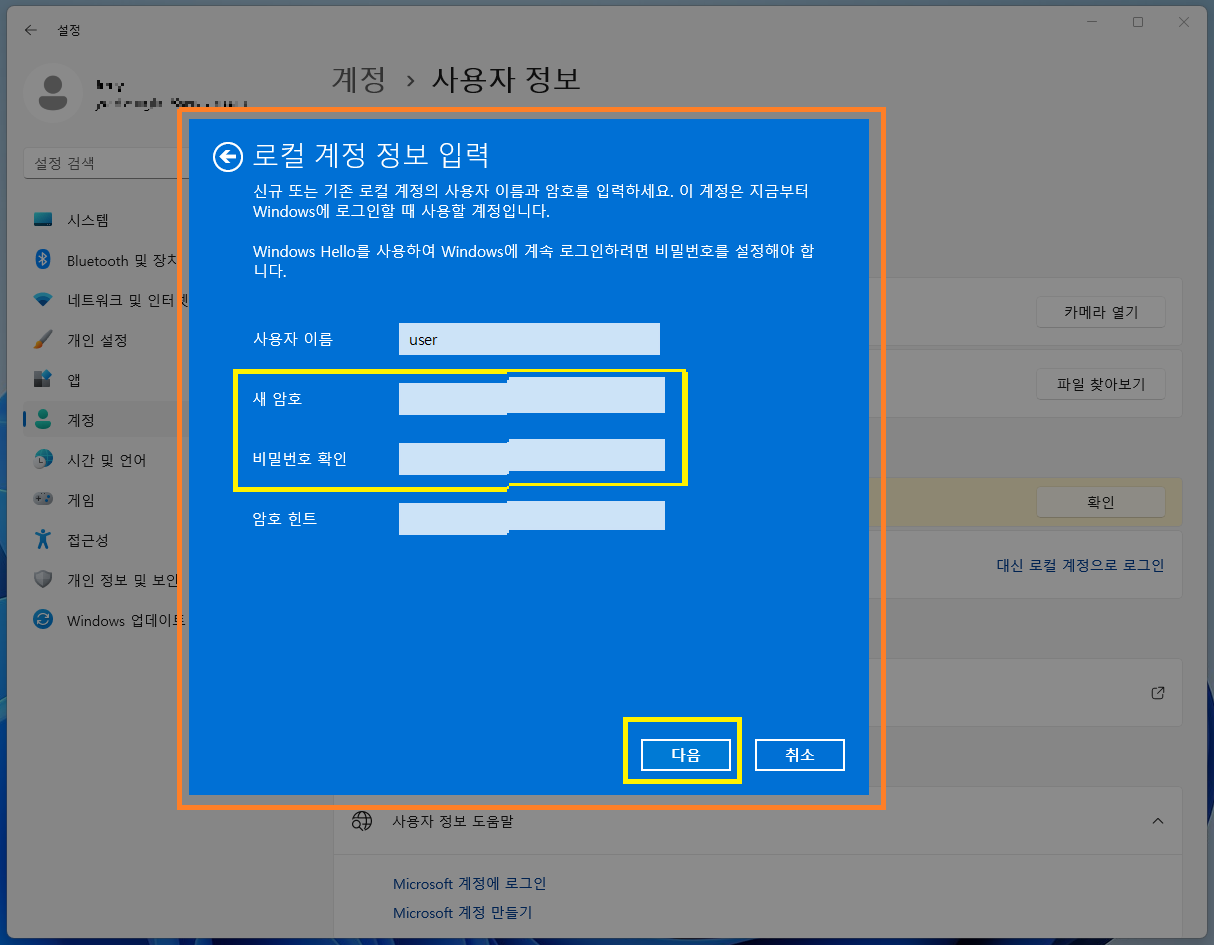
STEP 05.
'로컬 계정 정보 입력' 단계로 이동이 되고
사용자이름 / 새암호 / 비밀번호 확인(새암호 재입력) / 암호힌트
이렇게 4가지 항목을 입력해주세요.
암호힌트는..
필수입력인지 아닌지는 모르겠네요..
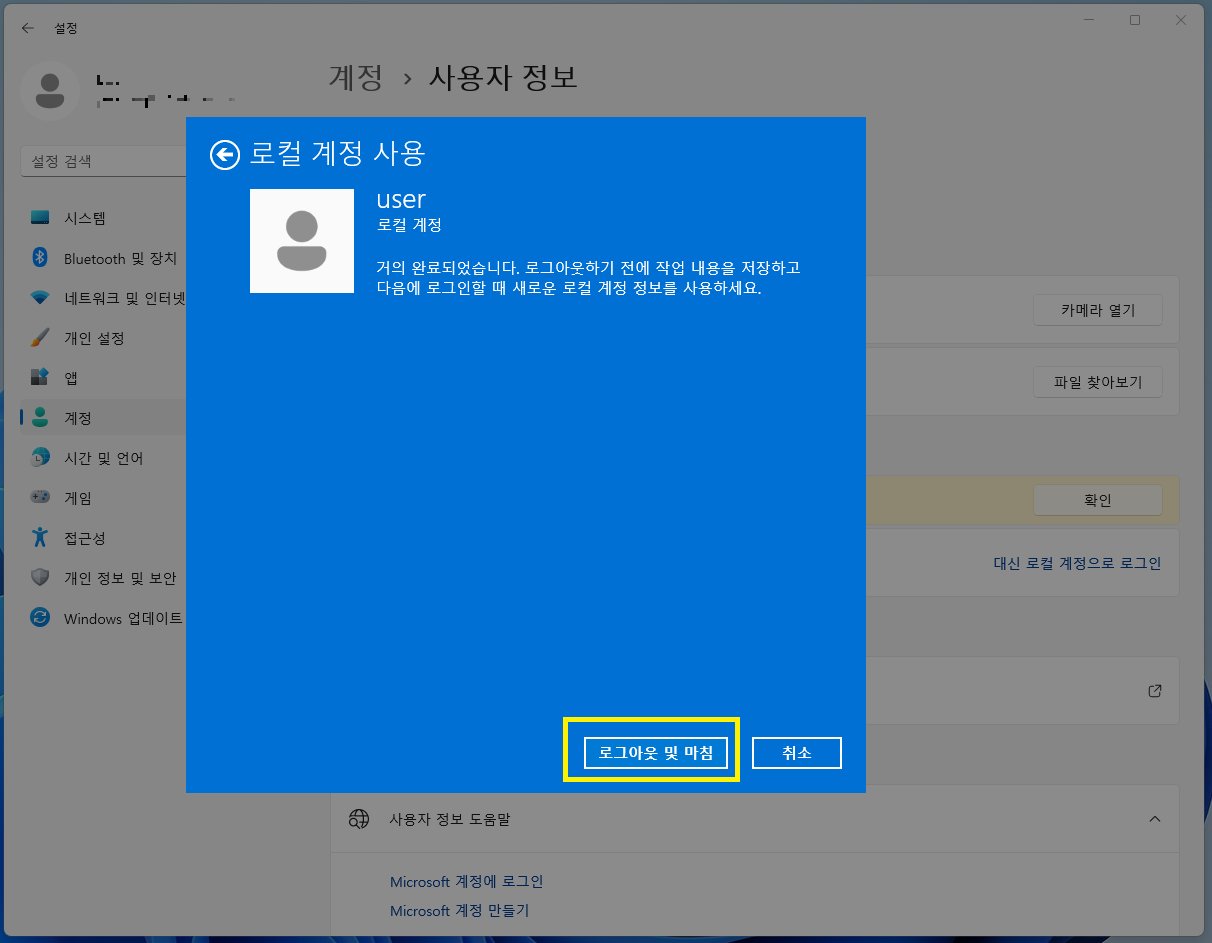
STEP 06.
마지막으로 '로컬 계정 사용' 단계로 이동이 됩니다.
여기에서는 [로그아웃 및 마침] 버튼을 클릭해주시면 돼요.
잠금 화면 PIN 설정 해제 방법
잠금화면에서 뜨는 PIN 설정 해제하는 방법을
윈도우11 기준으로 알려드리도록 하겠습니다.
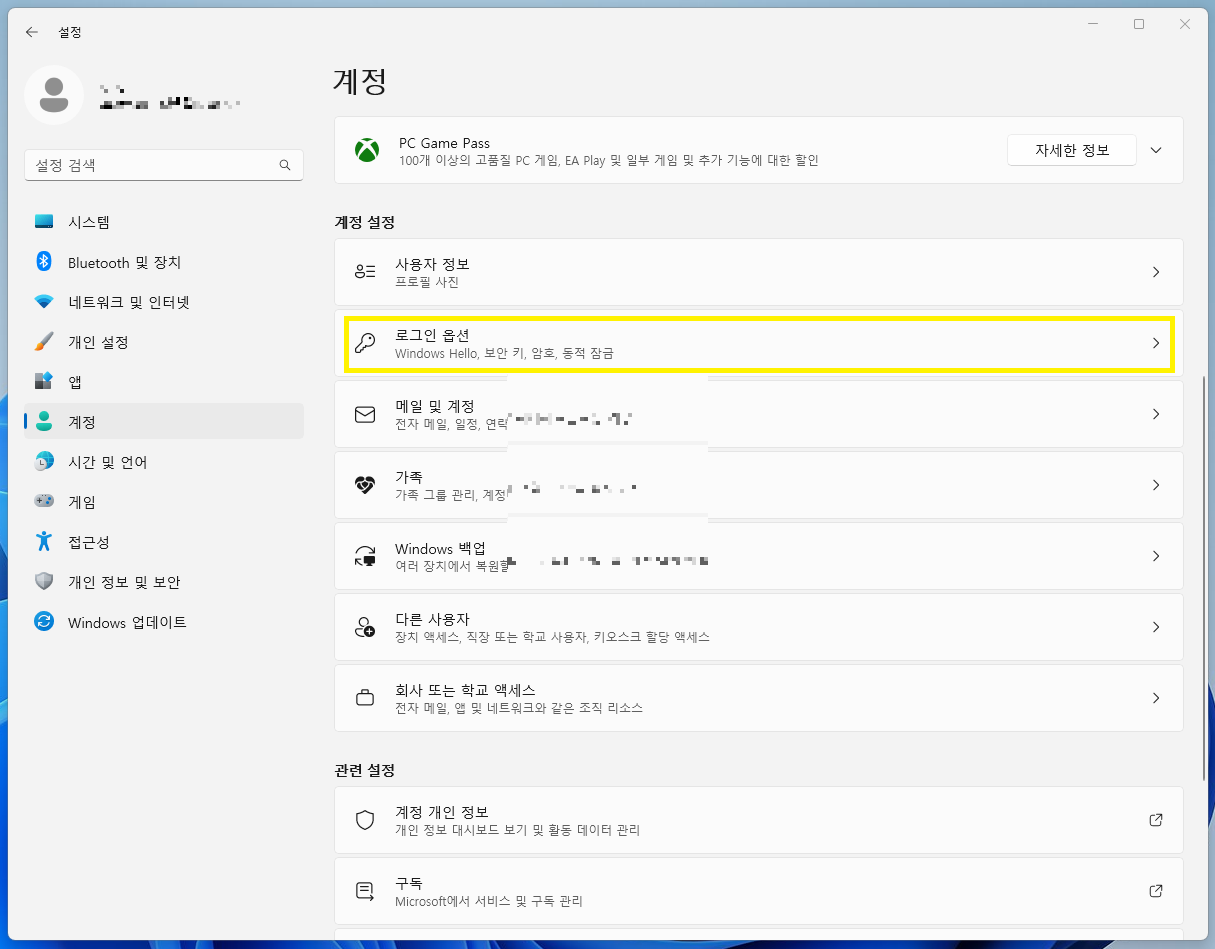
STEP 01.
계정 - '로그인 옵션' 메뉴를 선택합니다.

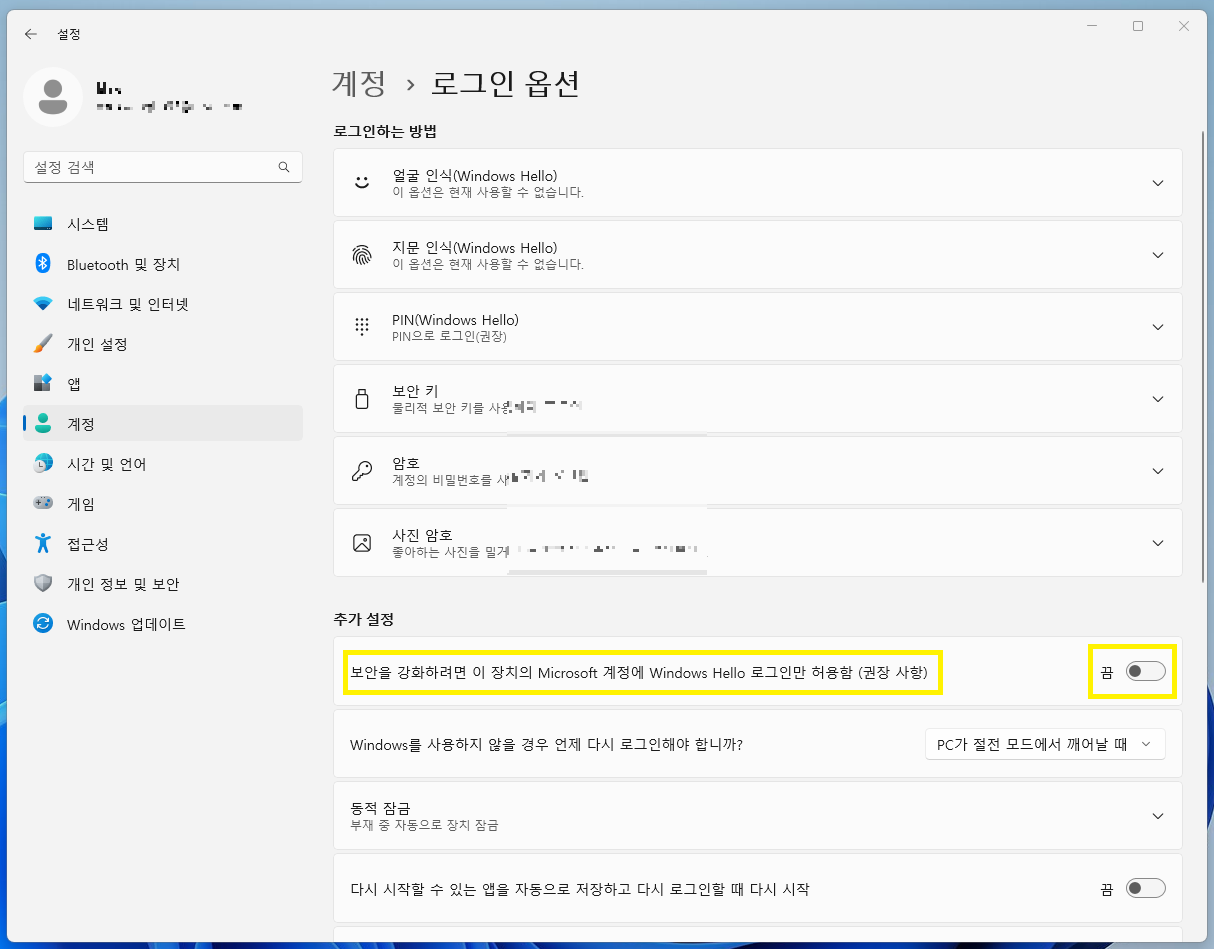
STEP 02.
로그인 옵션 화면 중간에 '추가 설정' 영역이 있을거에요.
여기서 '보안을 강화하려면 이 장치의 Microsoft 계정에
Windows Hello 로그인만 허용함 (권장 사항)'항목을 [끔] 상태로 변경해주세요.
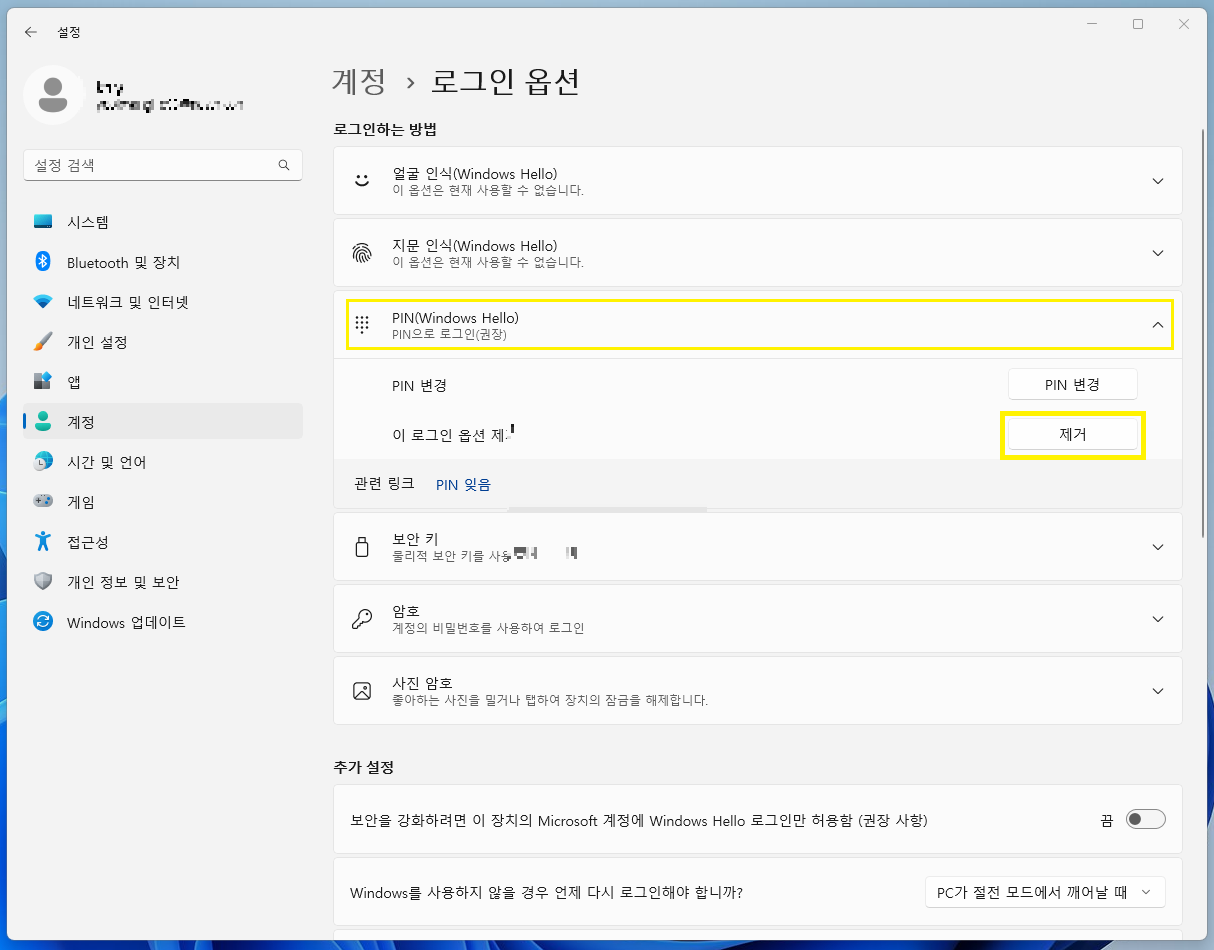
STEP 03.
'로그인 옵션' 화면 상단에 '로그인하는 방법' 옵션 영역이 있을거에요.
여기서 PIN 설정 'V' 아이콘을 클릭하셔서
이 로그인 옵션 제거 항목의 [제거] 버튼을 클릭해주세요.
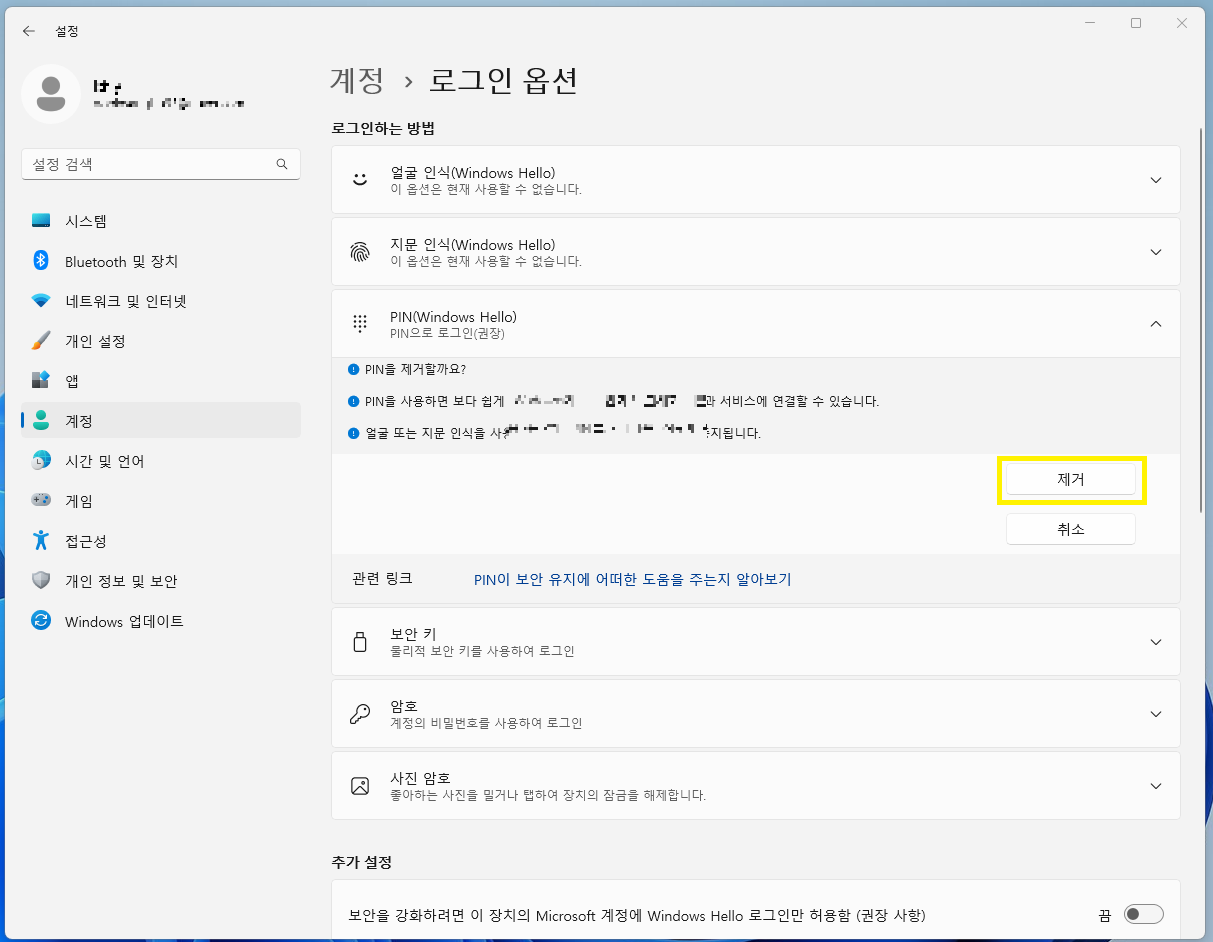
왜 이렇게 떴는지 모르겠는데..
만약 저와 같이 갑자기 왼쪽에 문구가 안보이고
오른쪽에 버튼이 [제거], [취소] 버튼만 보이실 경우
여기에서 [제거] 버튼을 클릭해주면 됩니다.

STEP 04.
Windows 보안 창이 뜨는데
여기서 계정 암호를 입력하고
[확인] 버튼을 클릭하시면 됩니다.
'IT,인터넷 > IT도우미' 카테고리의 다른 글
| 갤럭시노트20 공장초기화 방법 (2) | 2024.02.16 |
|---|---|
| 홈택스에서 근로자용 원천징수 근로소득 지급명세서 조회 방법 (3) | 2023.11.07 |
| Microsoft 엑셀에서 띄어쓰기 간격이 많이 벌어지는 현상 해결 방법 (0) | 2023.10.14 |
| Excel 엑셀 근속개월수 계산 방법 (DATEDIF 함수) (0) | 2023.10.13 |
| (윈도우11) PIN삭제 방법 및 부팅 후 바탕화면으로 바로 진입 방법 (0) | 2023.09.14 |