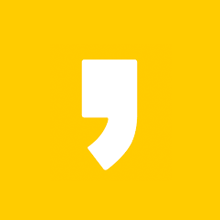(윈도우11) PIN삭제 방법 및 부팅 후 바탕화면으로 바로 진입 방법
안녕하세요~ 유블리 입니다!
윈도우 설치하는 과정, 또는 윈도우 설치 완료 후
실사용하면서 잠금화면에 사용되는 pin 설정이나
마이크로소프트 계정을 등록한 경우가 있지 않나요!?
언제 설정을 했든간에 상관없습니다.
현재 컴퓨터 본체 전원을 켜고
바로 바탕화면으로 진입이 안되고
중간에 잠금화면에서 pin 비밀번호를 입력해야
바탕화면으로 진입되는 분들 중에서
잠금화면에서 pin 비밀번호 입력 없이
바로 바탕화면이 뜨기를 원하시는 분은
이 글을 보시면 되겠습니다.
(그럼 시작하겠습니다.)
[윈도우 11] 잠금화면 'PIN 설정' 해제 방법
부팅 시 또는 잠금화면에서 PIN 번호를 입력해야
바탕화면으로 진입하는 경우가 너무 귀찮거나 은근 짜증이 난다면!
컴퓨터 본체 전원을 켜면 잠금화면에서 핀 번호 입력 없이
바로 바탕화면으로 진입을 원하시는 분들을 위해
잠금 PIN 설정 해제 방법을 먼저 알려드리겠습니다.
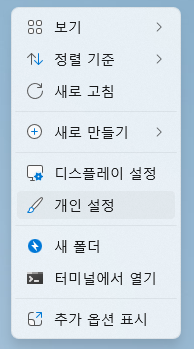
참고로 제가 알려드리는 방법은 윈도우 11 기준입니다.
윈도우10 도 설정 화면이 거의 동일한거 같아서
윈도우10 pin 번호 설정 해제도
해당 내용으로 보셔도 될 것 같습니다.
STEP 01.
마우스 오른쪽 버튼을 누르면
다 아시듯이 위 사진처럼 옵션이 나오는데요.
여기서 '개인 설정' 을 클릭합니다.
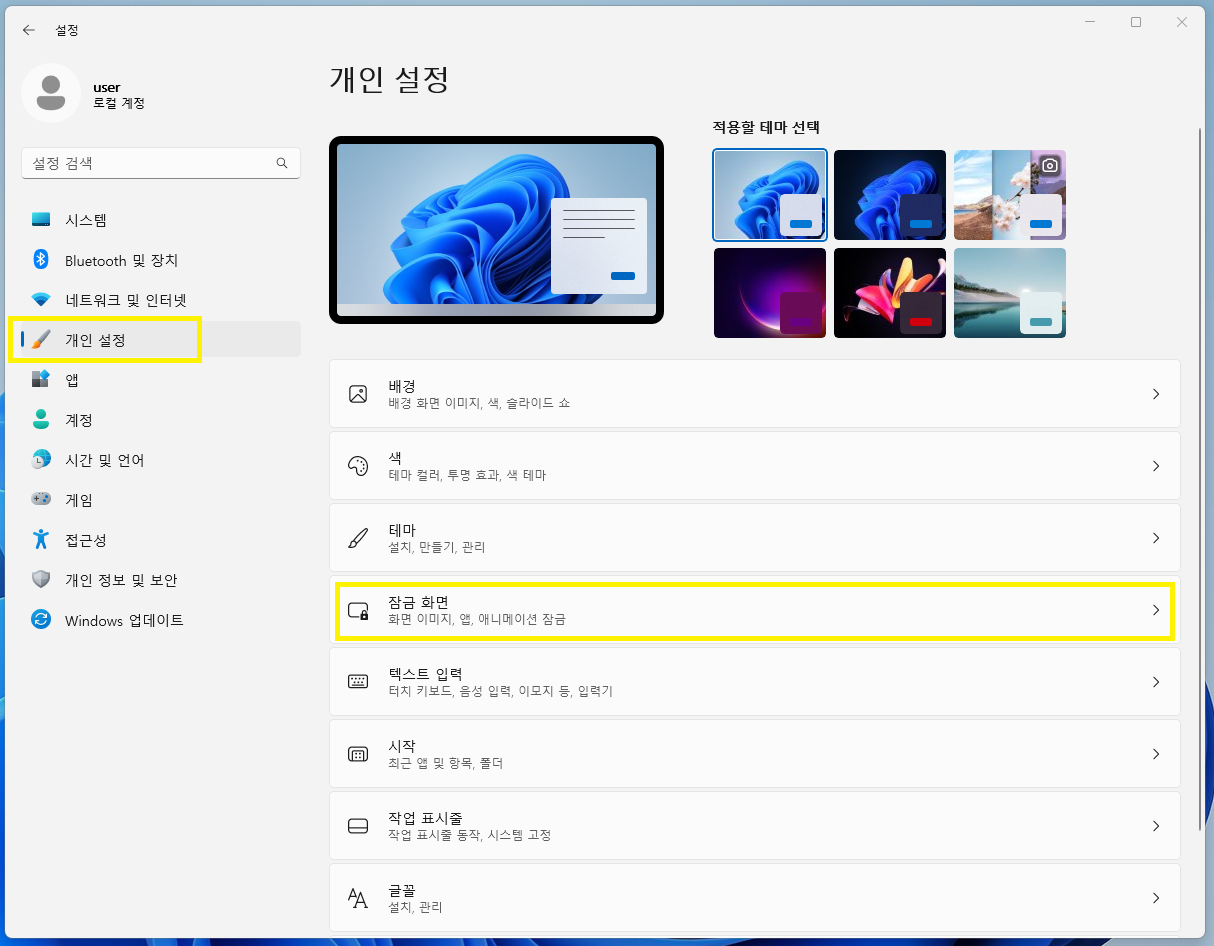
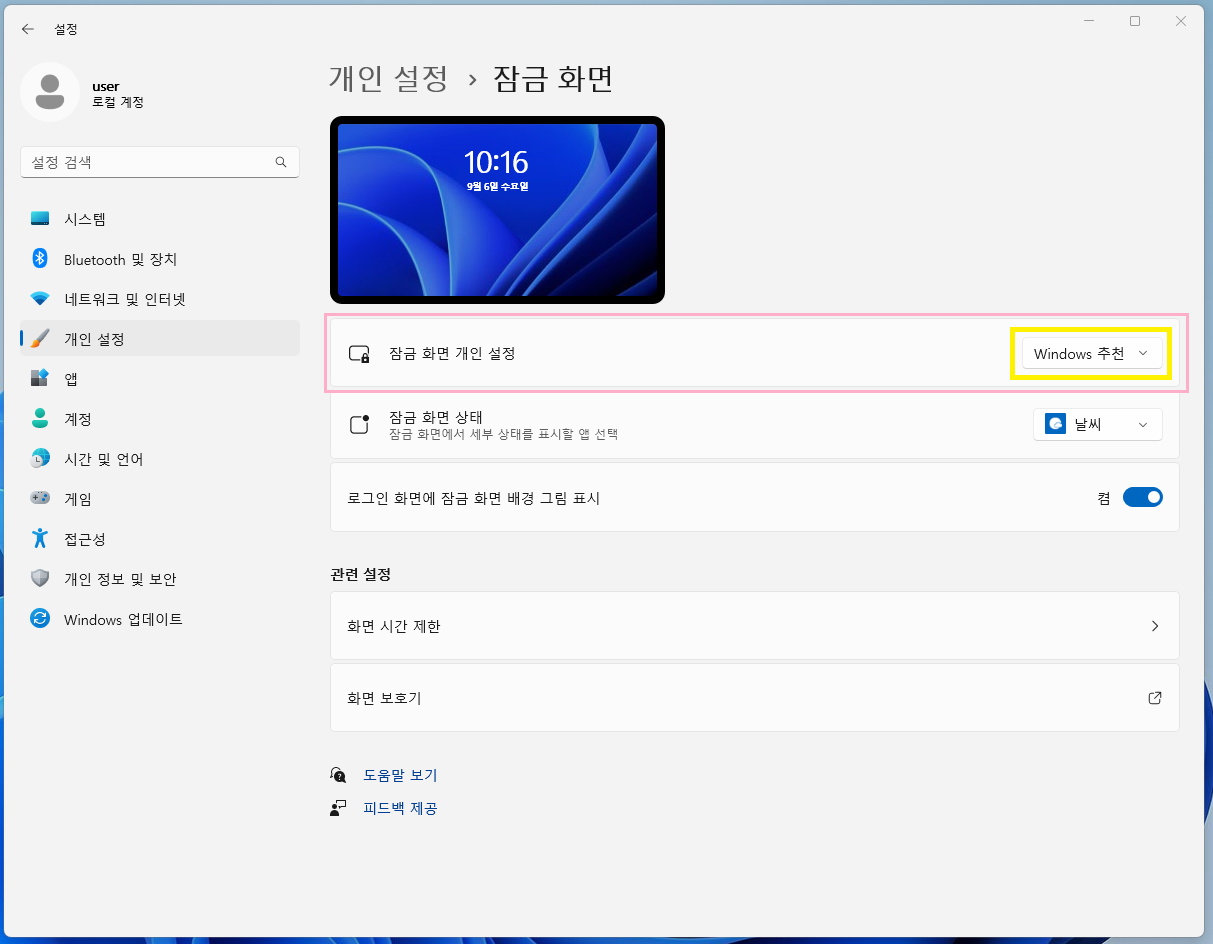
STEP 02.
'개인 설정' > '잠금 화면' > '잠금 화면' 화면으로 이동
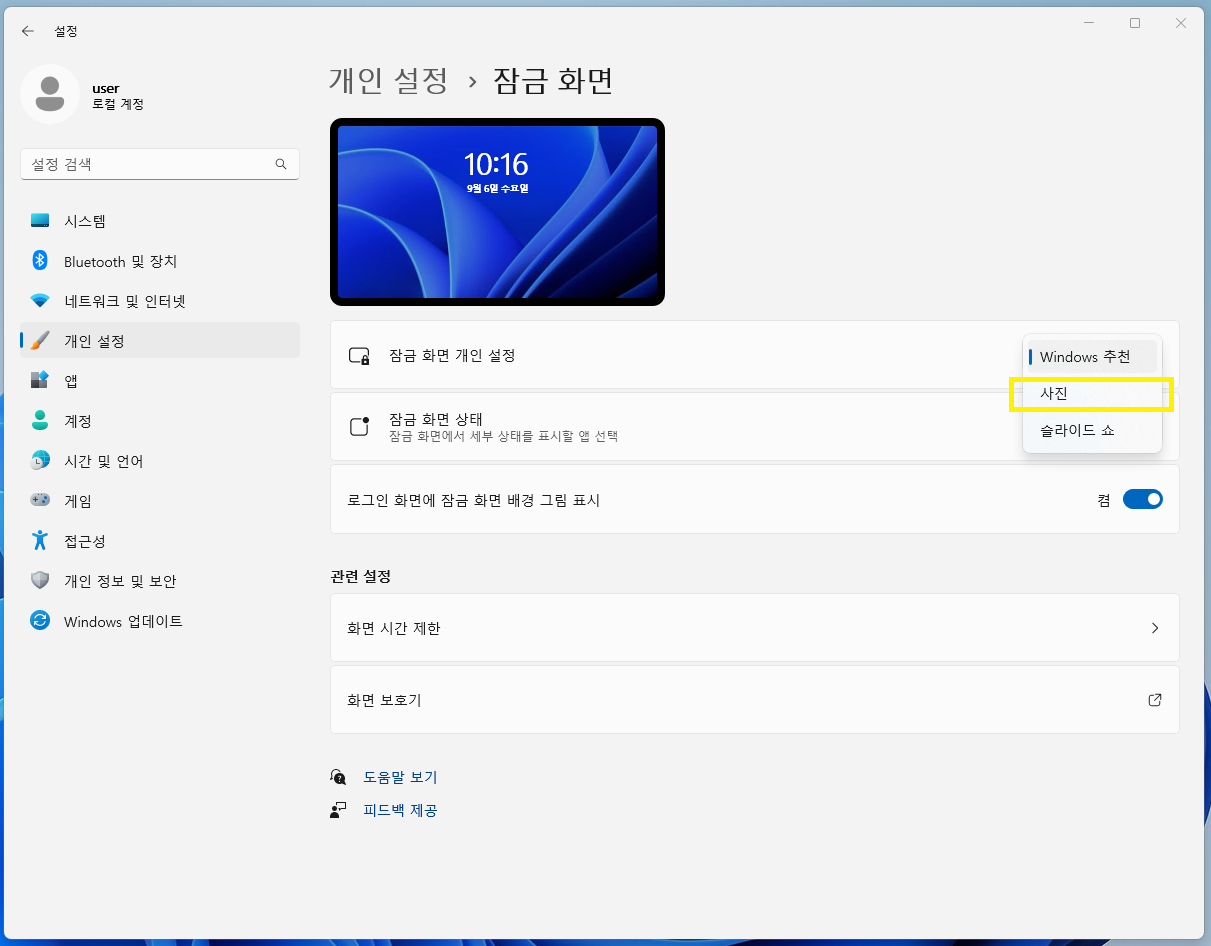
STEP 03.
'잠금 화면 개인 설정' 에서 아마 처음에는
"Windows 추천" 으로 선택되어 있을텐데요.
Windows 추천, 슬라이드 쇼도 아닌
"사진" 으로 선택해주셔야 합니다.
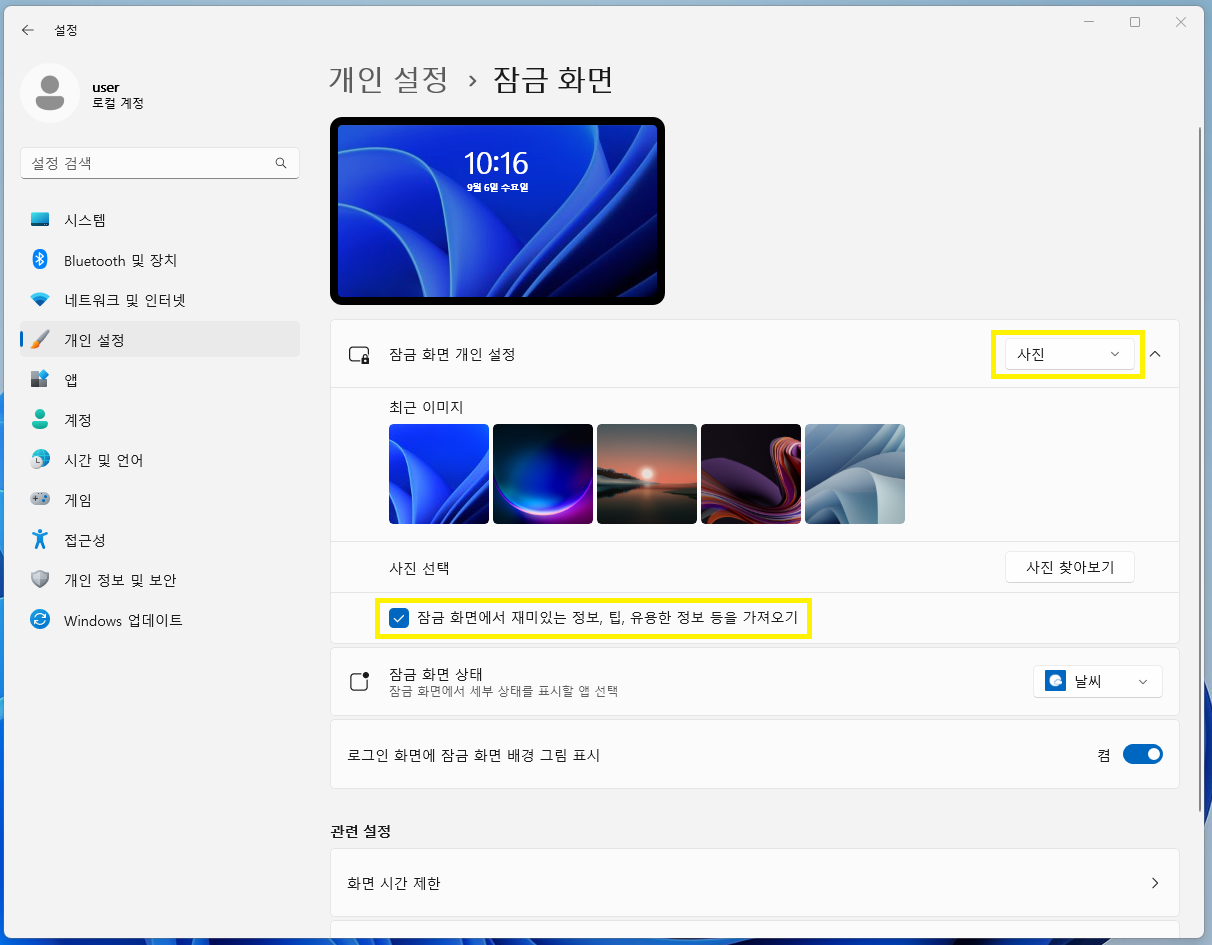
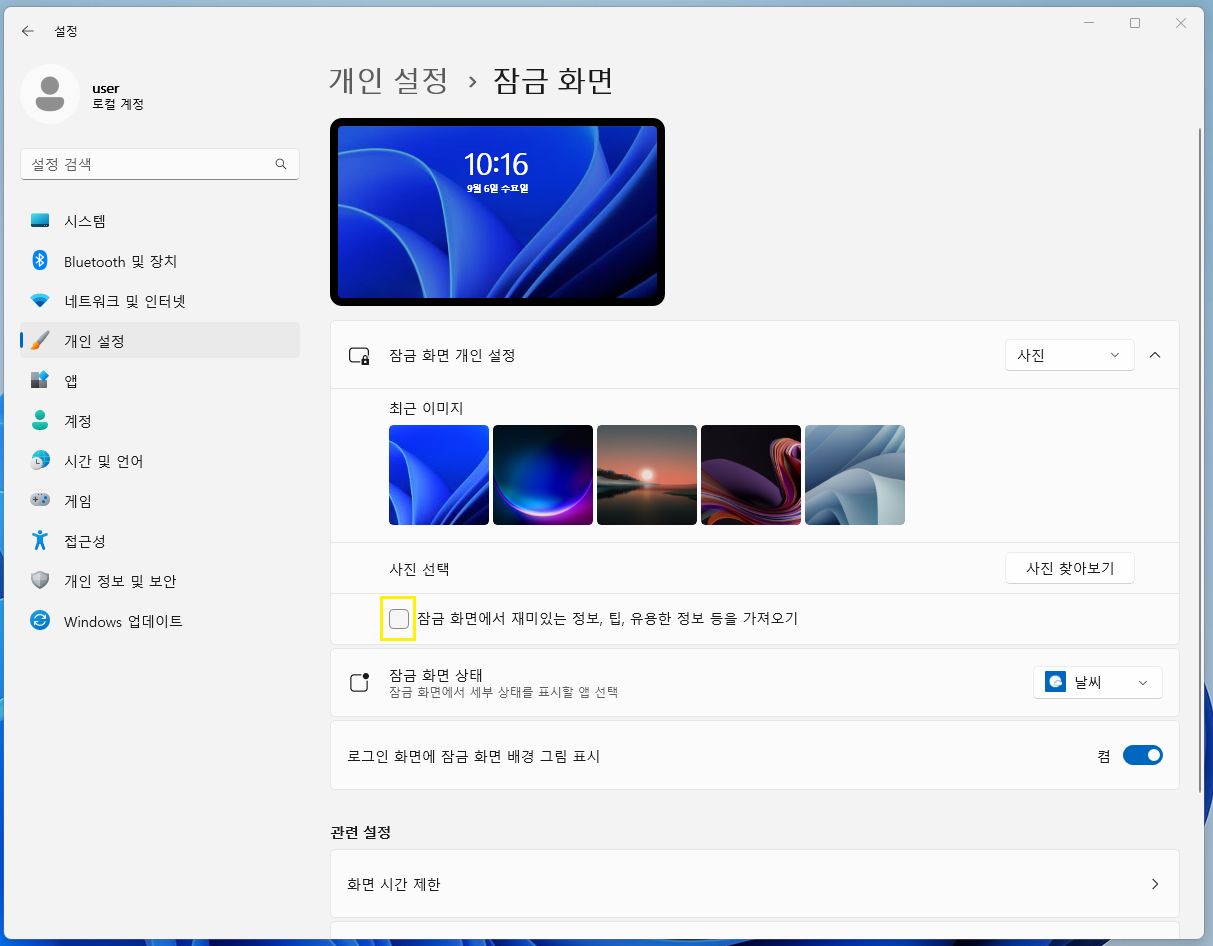
STEP 04.
'잠금 화면 개인 설정' 에서 '사진' 으로 선택하신 후,
사진 선택 / 사진 찾아보기 바로 아래부분을 보시면
'잠금 화면에서 재미있는 정보, 팁, 유용한 정보 등을 가져오기'
체크박스에 체크되어 있다면 '체크 해제' 를 해주세요.
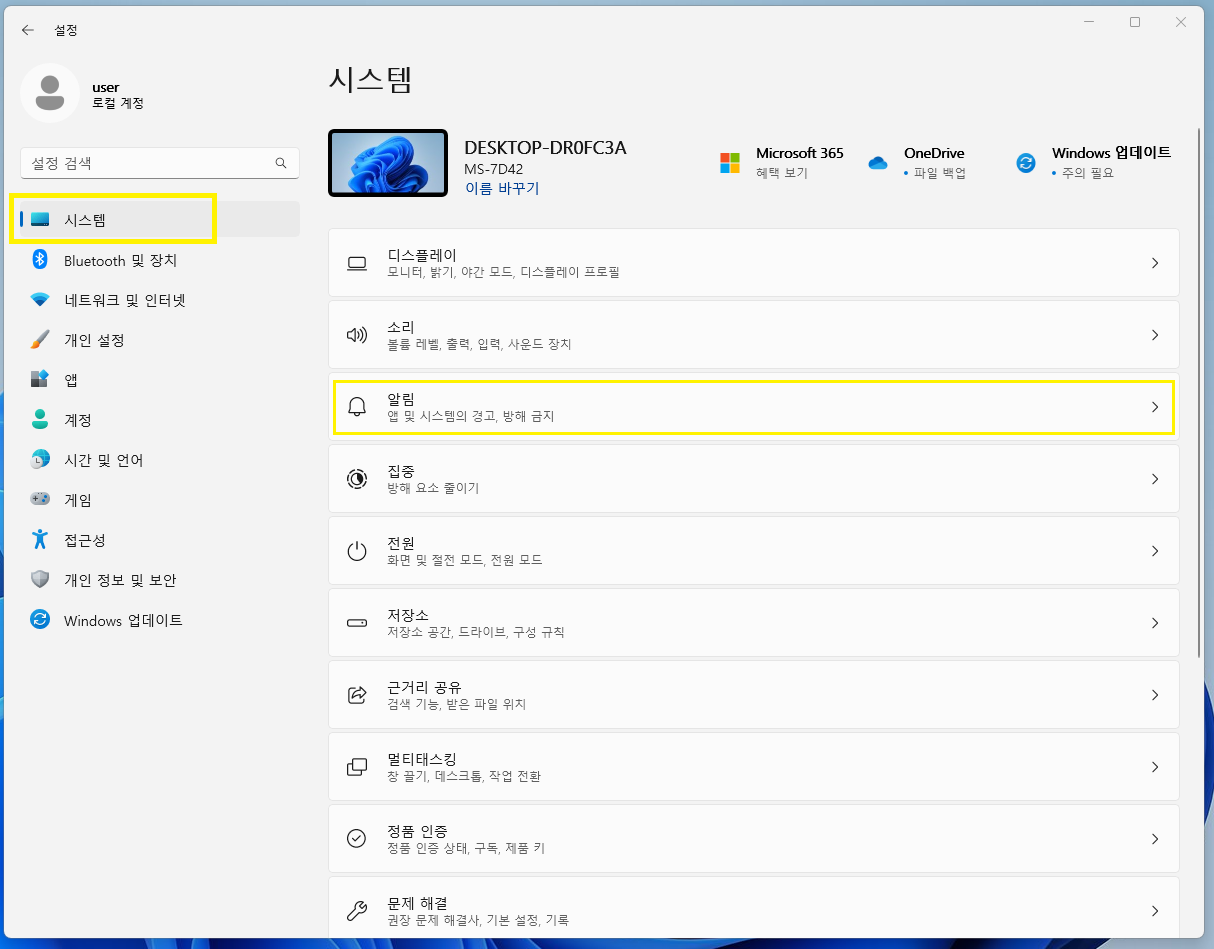
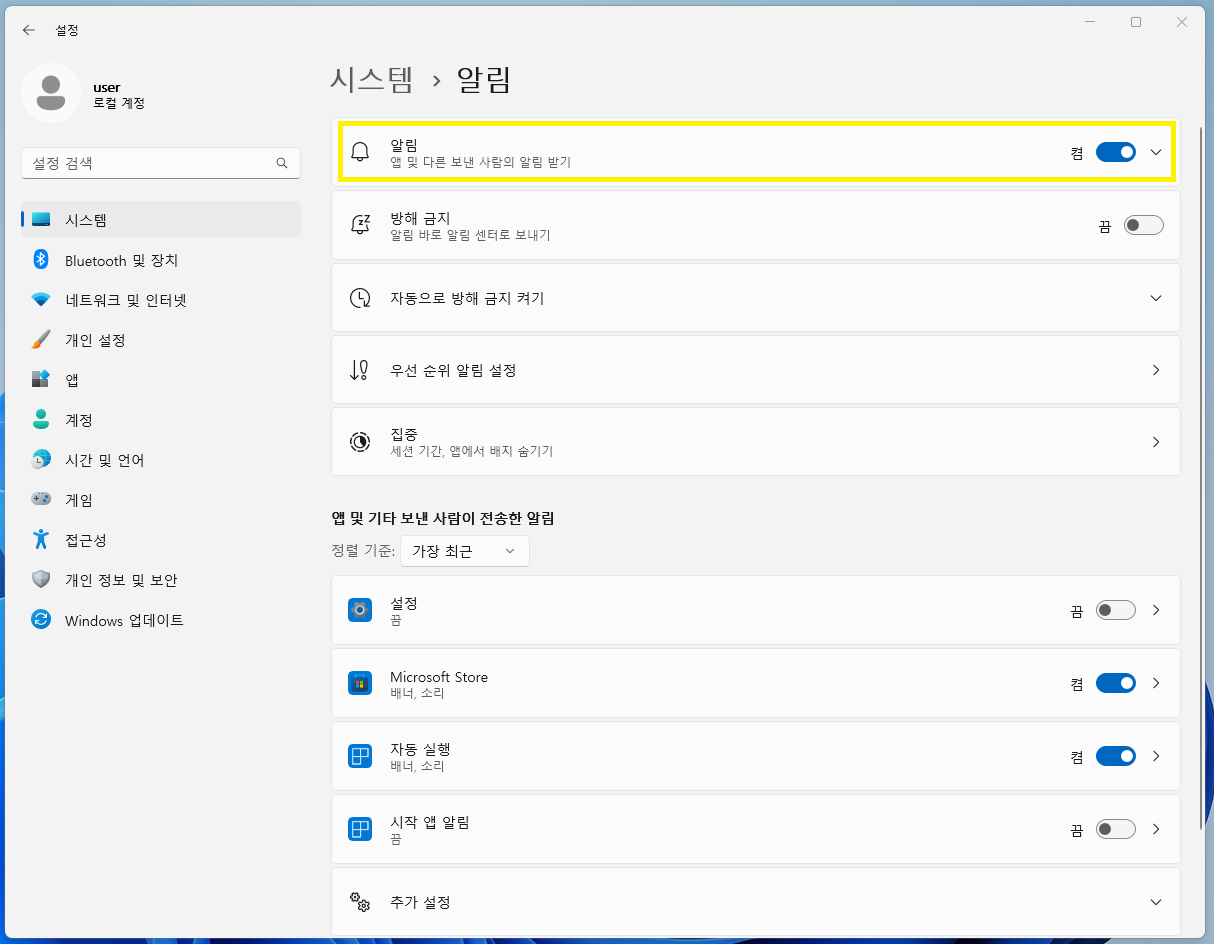
STEP 05.
이번에는 '설정' 화면 왼쪽 영역에서 '시스템' 메뉴를 클릭합니다.
그리고 위에서 3번째 '알림' 메뉴를 클릭하여
알림 화면으로 이동이 됩니다.
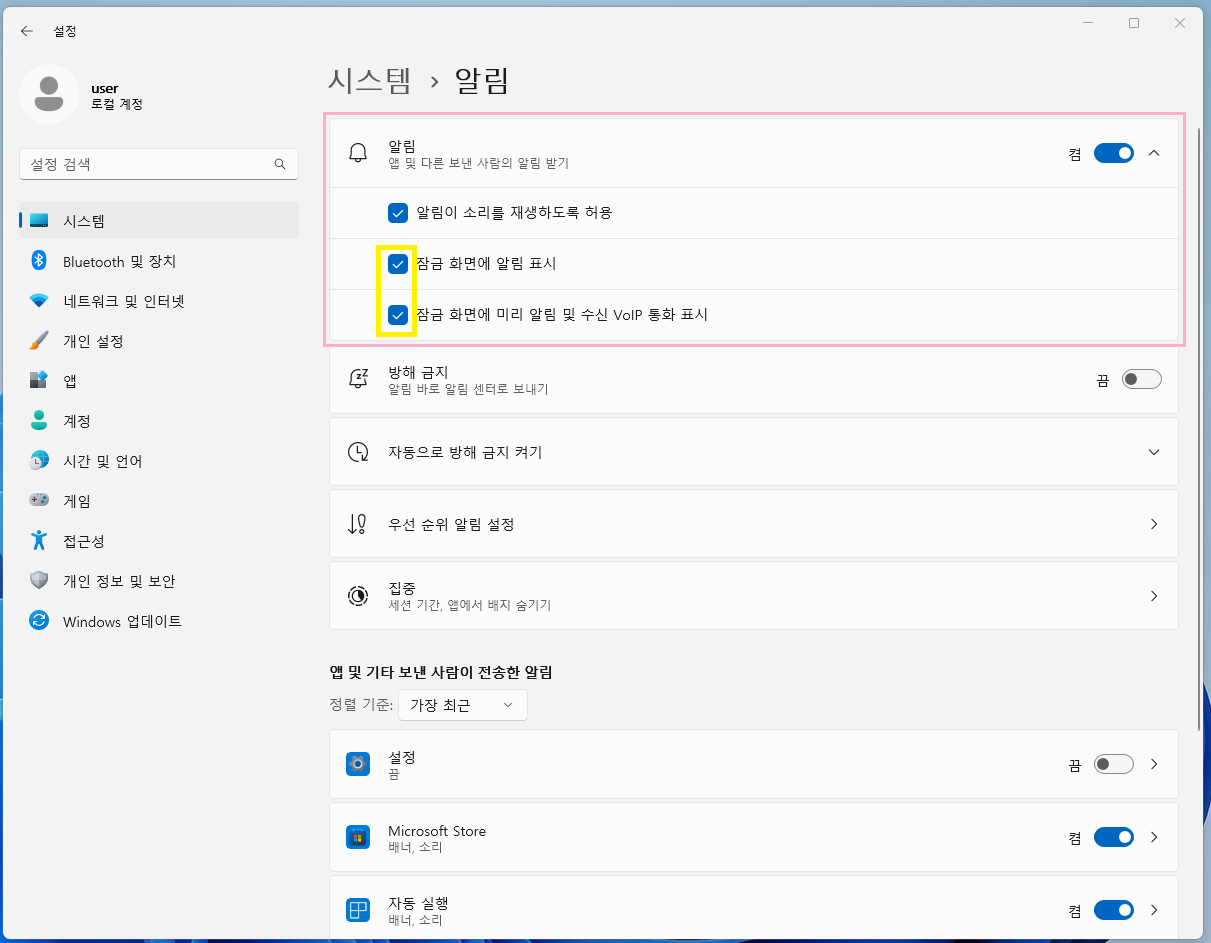
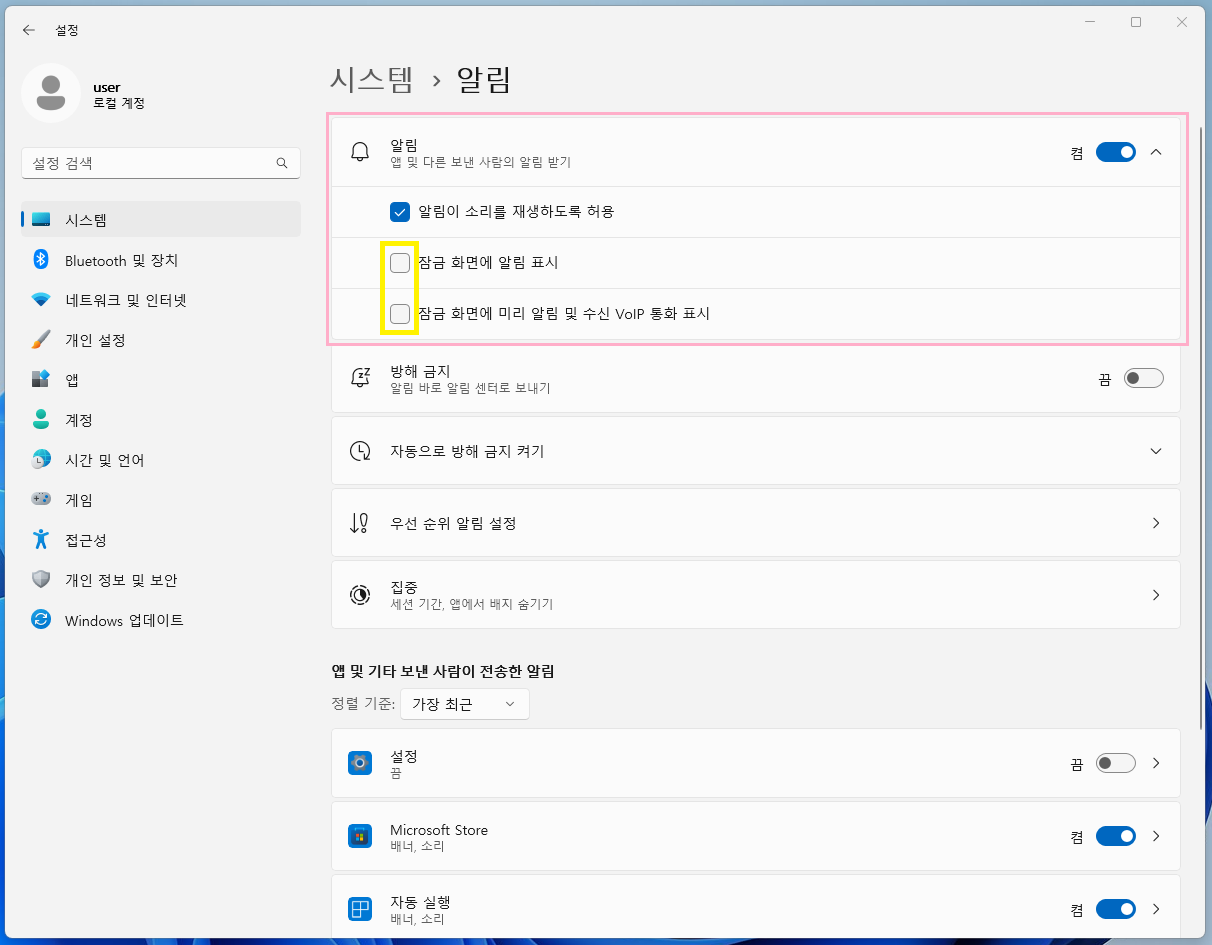
STEP 06.
알림 화면 맨상단 '알림' 메뉴가 있는데요.
'켬' 상태로 유지는 하되 " v " 를 눌러서
하위 옵션에서 노란색으로 표시한 2가지를 체크해제 해주세요.
잠금 화면에 알림 표시
잠금 화면에 미리 알림 및 수신 VoIP 통화 표시
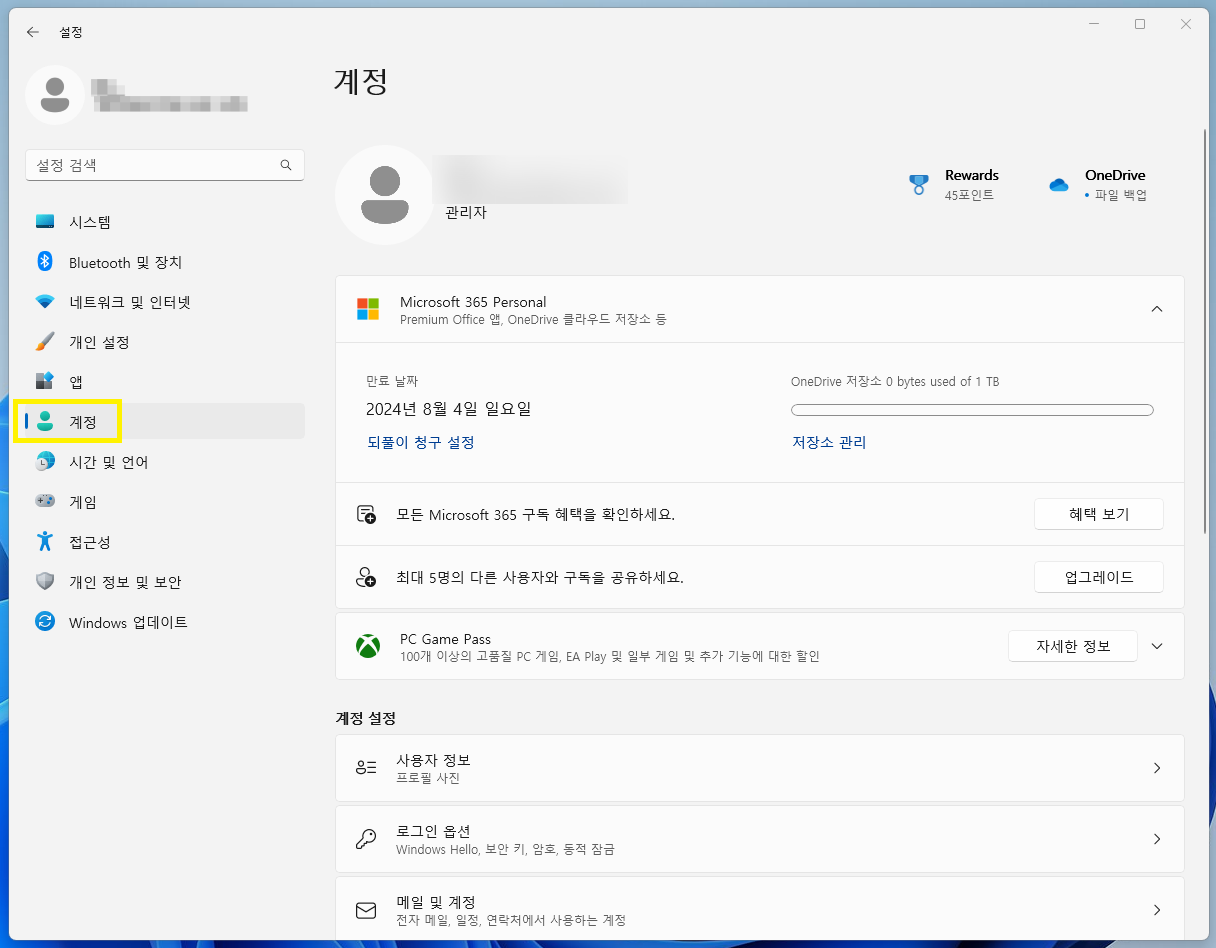
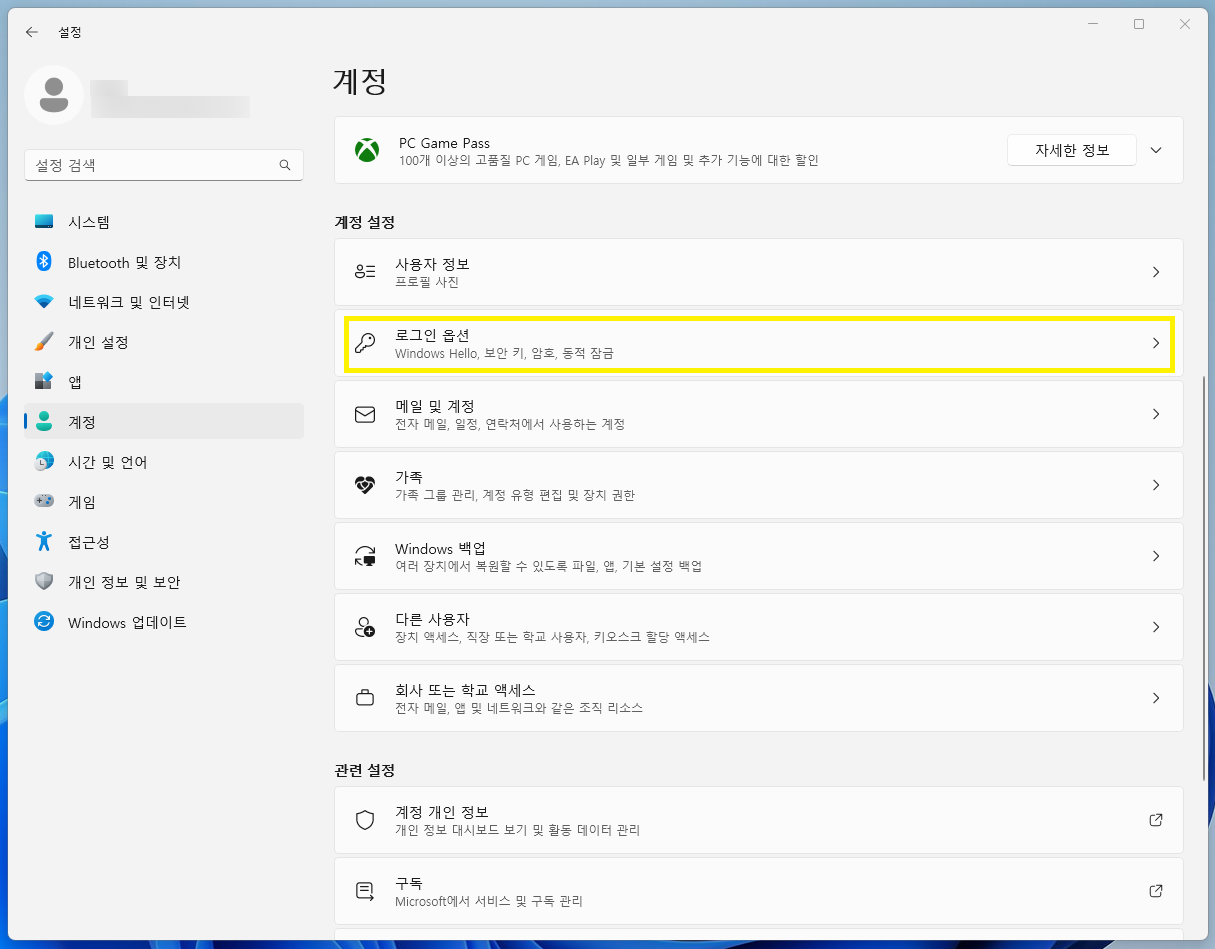
STEP 07.
'개인 설정' 화면에서 왼쪽 영역에 있는
'계정' 메뉴를 클릭합니다.
STEP 08.
계정 화면에서 조금만 스크롤을 내리면
'계정 설정' 영역이 보이실텐데요.
여기서 [로그인 옵션] 버튼을 클릭합니다.
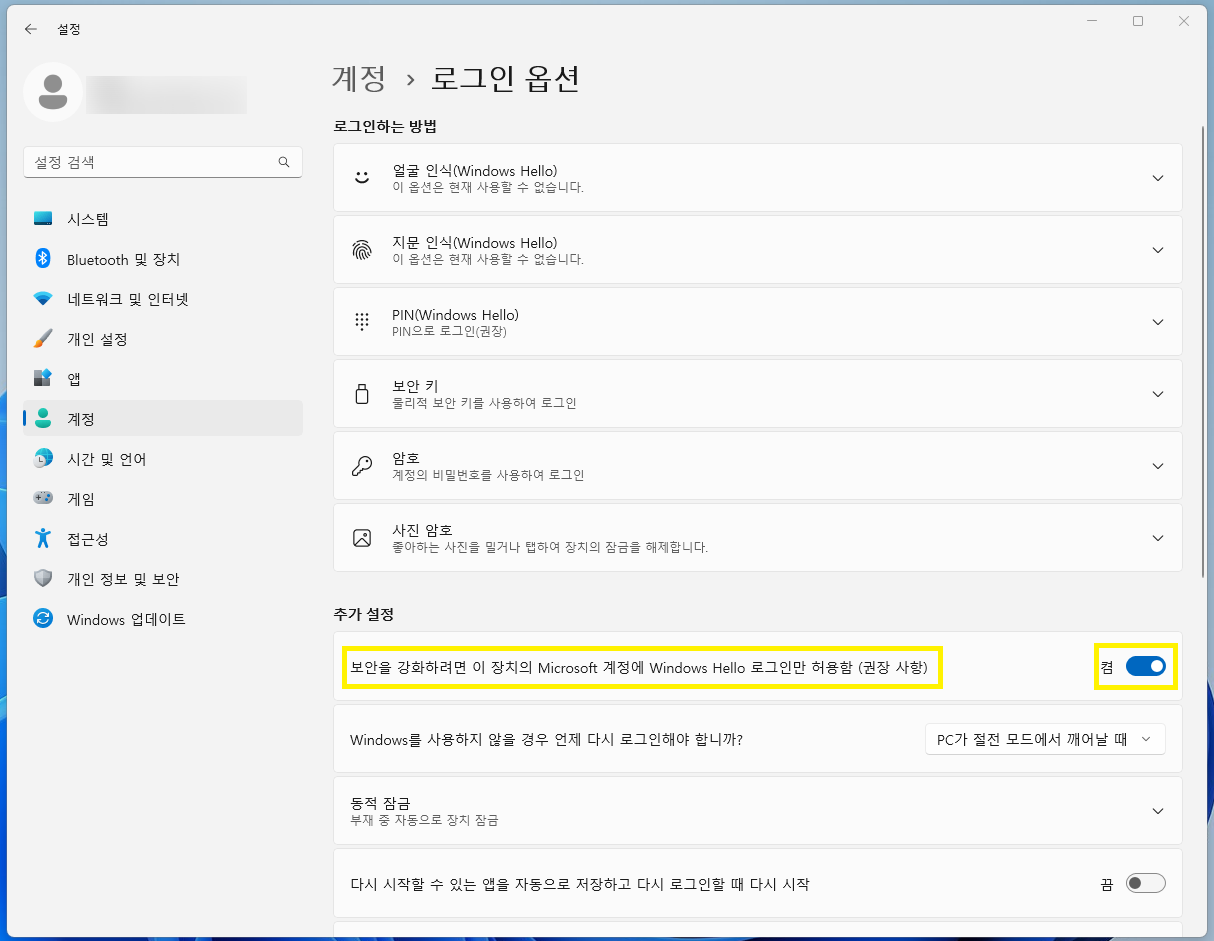
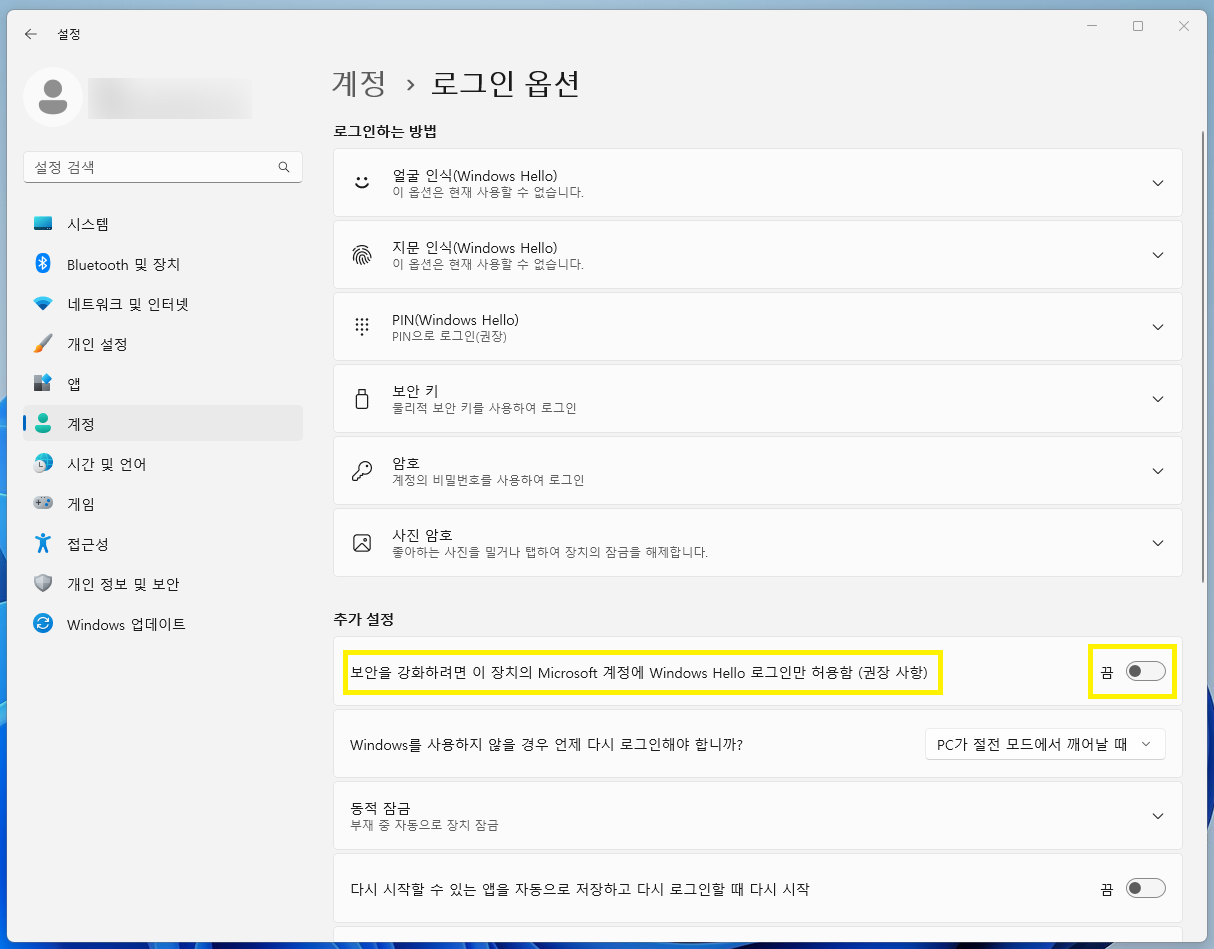
STEP 09.
로그인 옵션 화면 '추가 설정' 영역에서
'보안을 강화하려면 이 장치의 Microsoft 계정에
Windows Hello 로그인만 허용함 (권장사항)' 이라고 적혀있는
항목이 '켬' 상태로 켜져있다면 '끔' 상태로 변경해주세요.
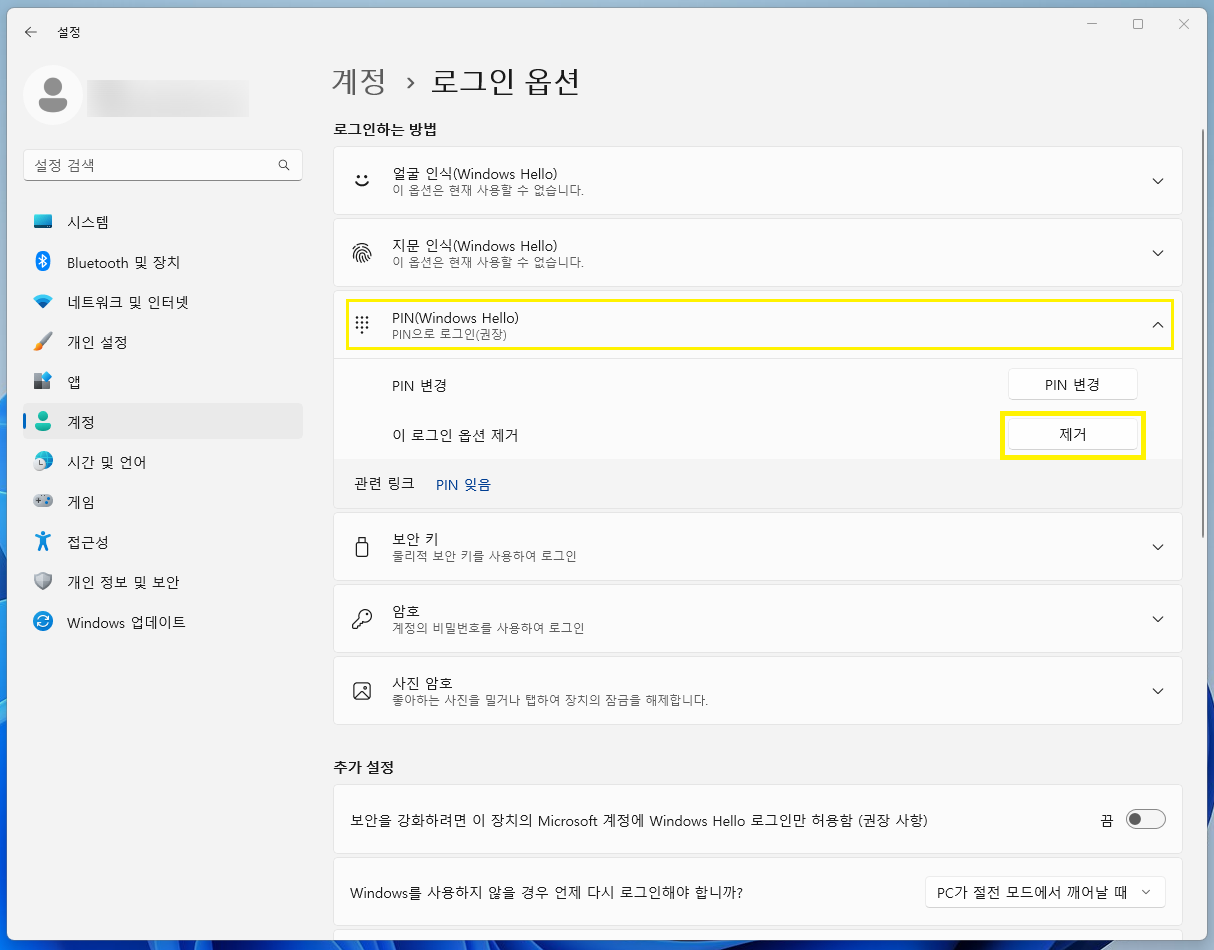

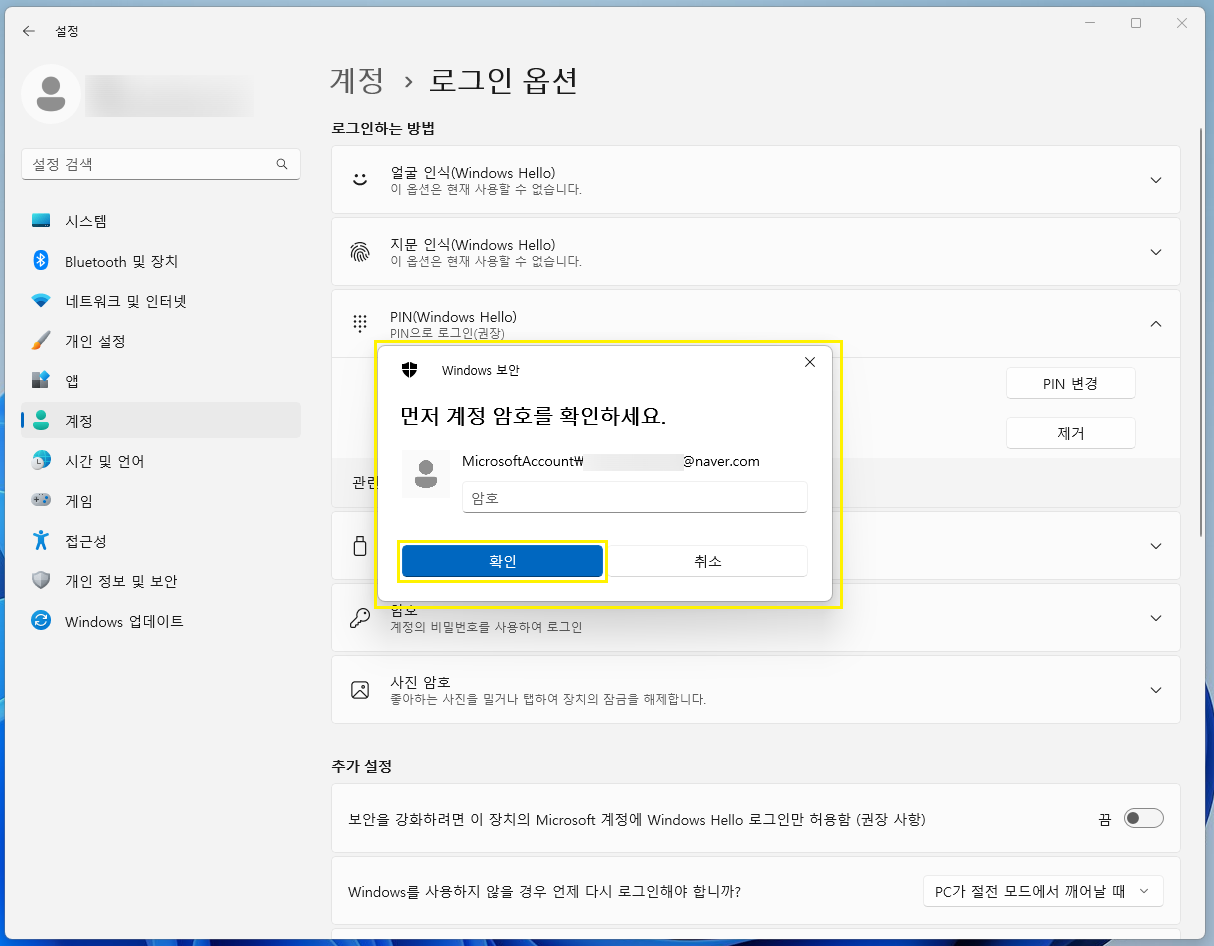
STEP 10.
로그인 옵션 화면 맨상단을 보면
저와 같이 pin 설정으로 되어 있었을 경우에는
위 사진처럼 PIN 이 등록되어 있다는 [제거] 버튼이 보입니다.
STEP 11.
여기서 저희는 PIN 이든 암호든 얼굴 인식이든
로그인 옵션 잠금 방법을 제거하는게 목표이므로
여기서 [제거] 버튼을 클릭하셔서 제거하시면 됩니다.
근데 삭제 전에 계정 암호 입력하는게 있으니
당황하시지 마시고 꼭 알맞는 번호를 입력해주시기 바랍니다.
로컬 계정으로 전환하는 방법
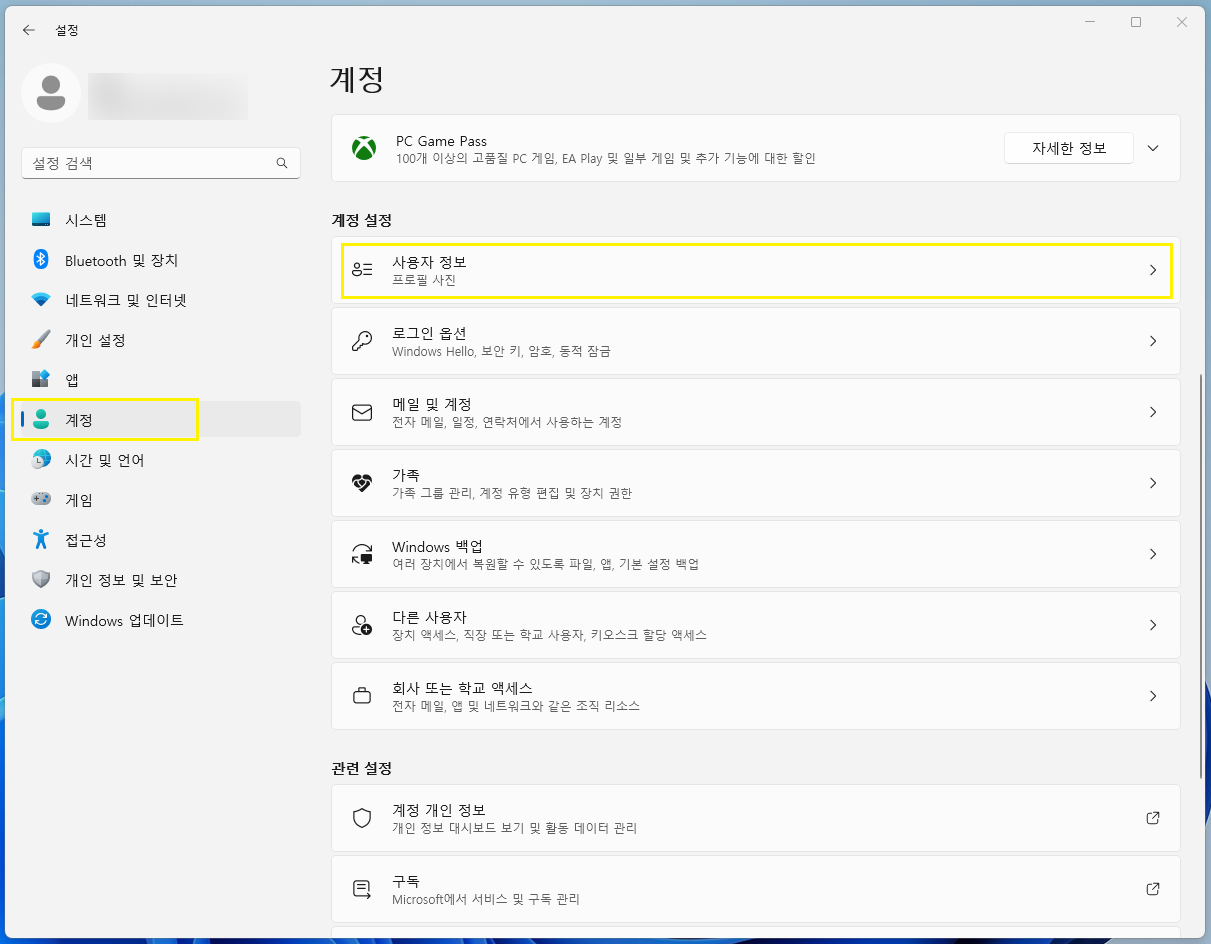
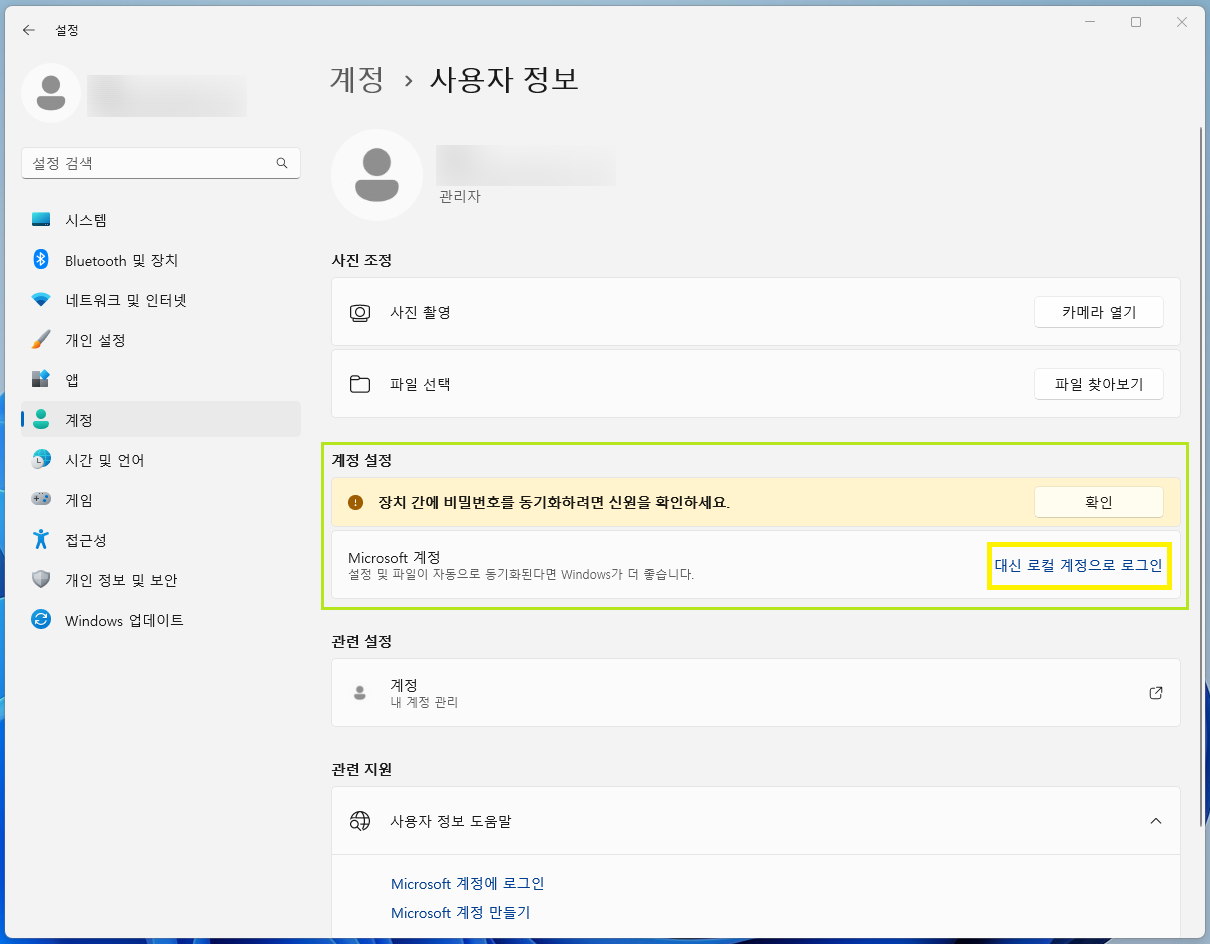
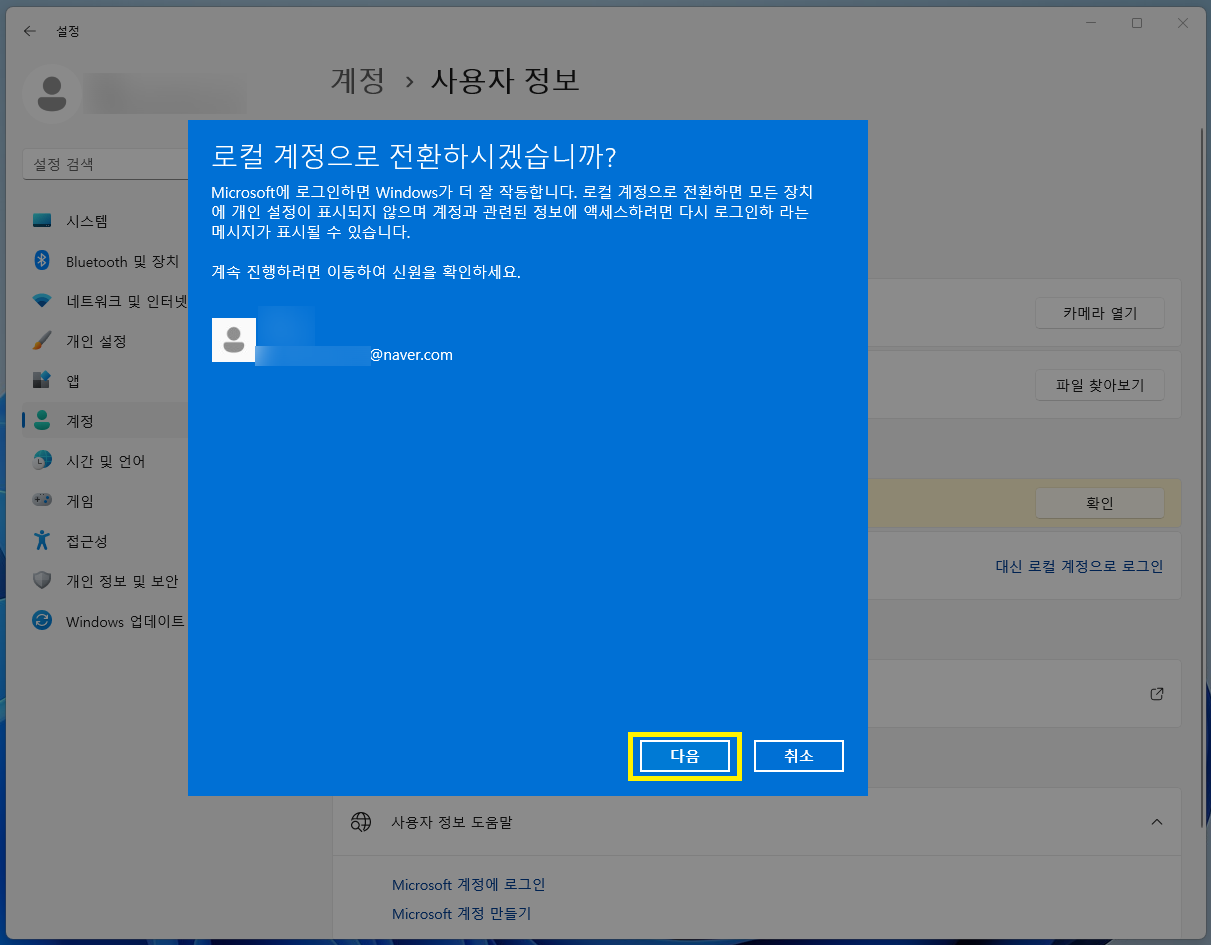
STEP 01.
설정 화면 왼쪽 영역에 있는 '계정' 을 클릭합니다.
STEP 02.
'계정 설정' > '사용자 정보' 메뉴를 클릭해주세요.
STEP 03.
'사용자 정보' 화면 내 '계정 설정' 화면이 노출됩니다.
여기서 파란색으로 적혀있는
'대신 로컬 계정으로 로그인' 버튼을 클릭합니다.
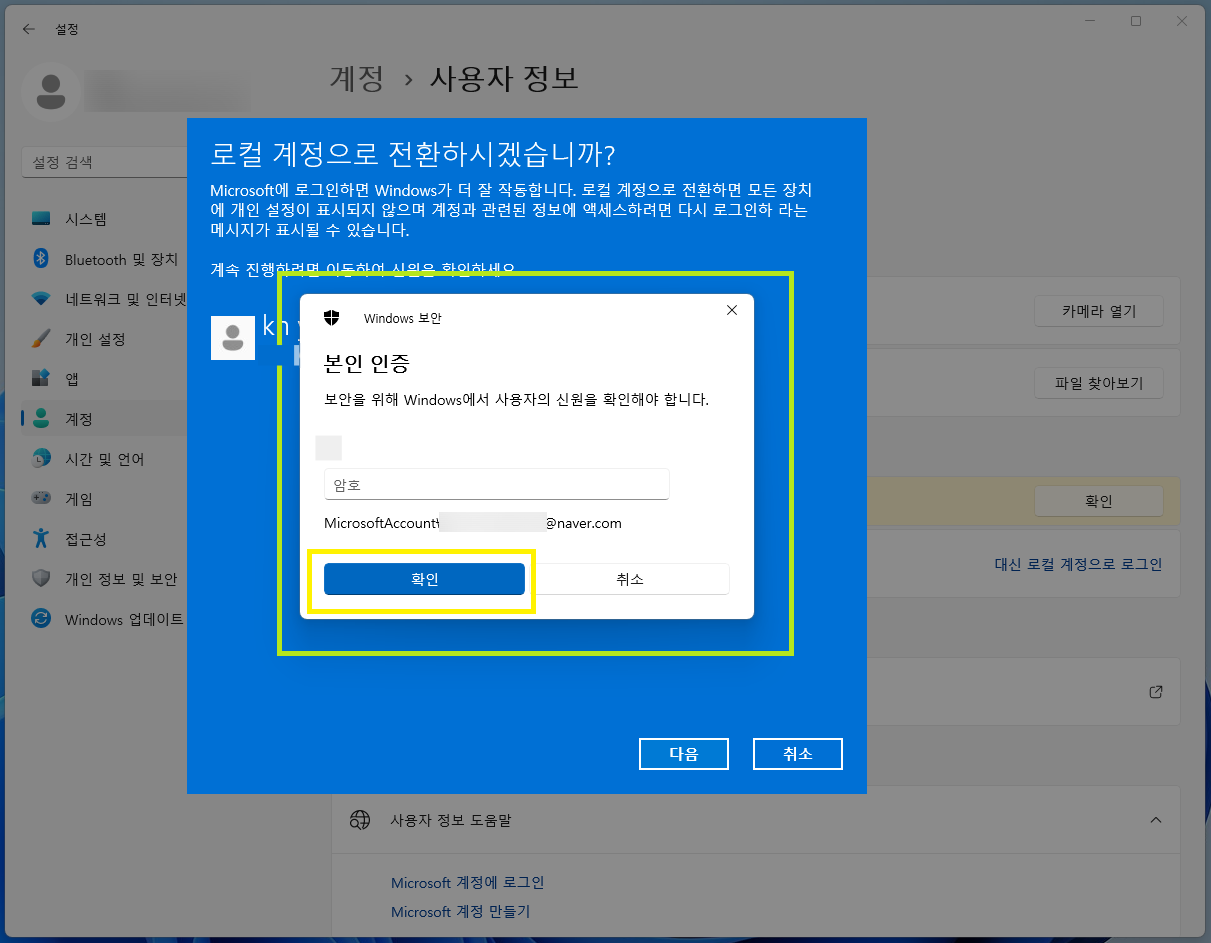
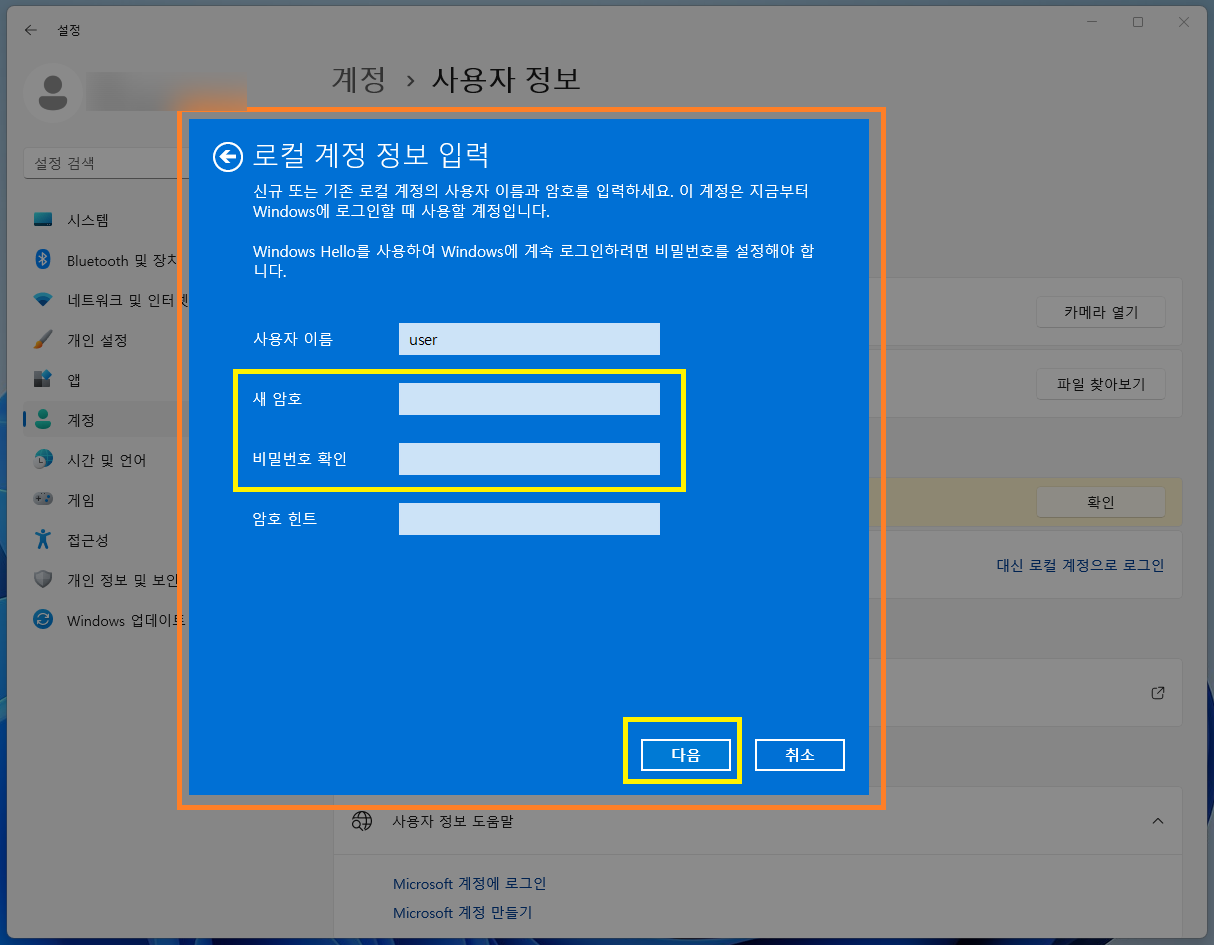
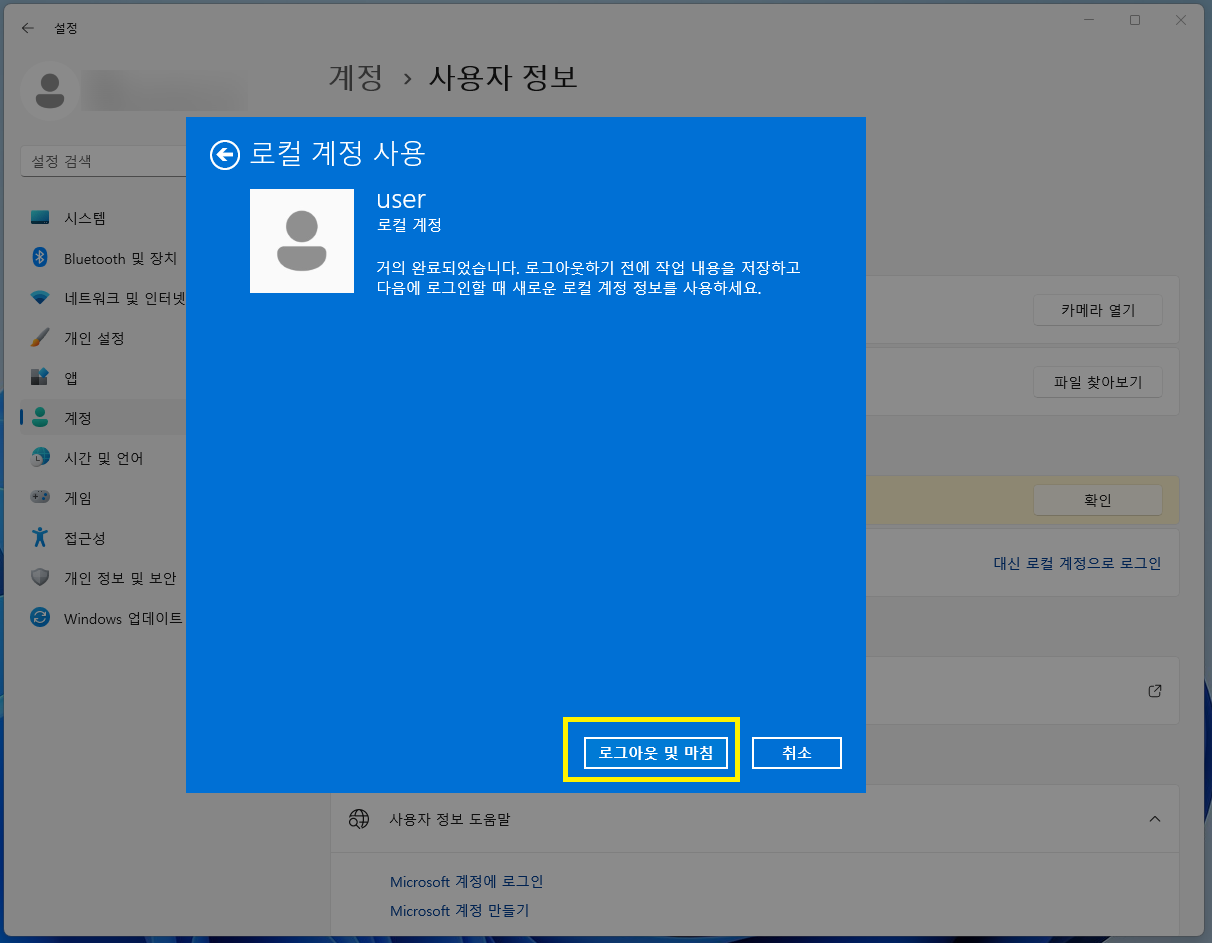
STEP 04.
본인인증을 하기 위해 Microsoft 계정 비밀번호를 입력합니다.
계정 비밀번호를 입력하고 [확인] 버튼을 누릅니다.
STEP 05.
사용자이름/새암호/비밀번호확인/암호힌트
4가지 항목을 입력 후 [다음] 버튼을 누릅니다.
마지막으로 [로그아웃 및 마침] 버튼을 클릭합니다.
참고로 저는 사용자이름으로 'user' 라고 입력했습니다.
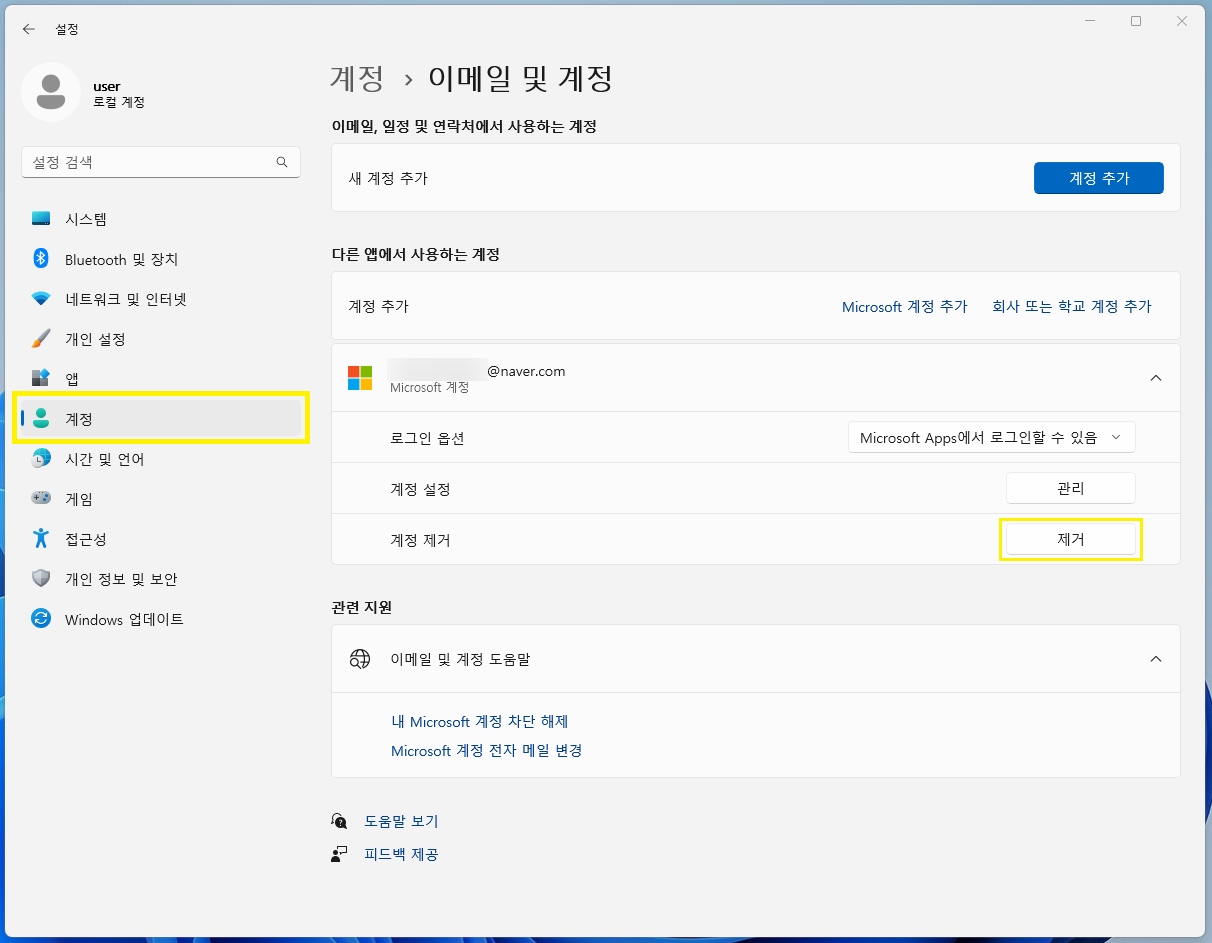
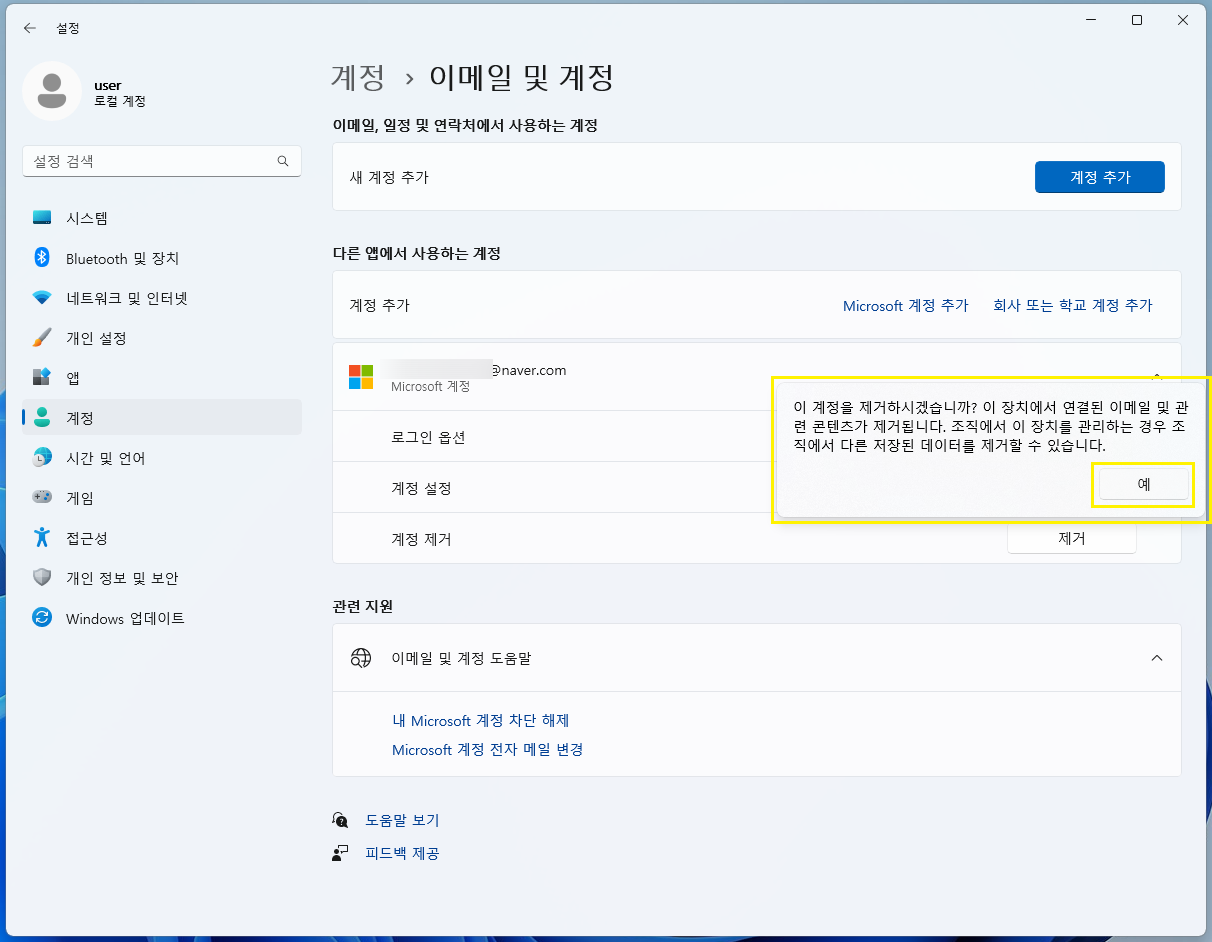
user 로 입력된 것을 보실 수 있습니다.
마지막으로 설정 > 계정 > 이메일 및 계정 화면의
'다른 앱에서 사용하는 계정' 영역을 보면
마이크로소프트 계정이 등록되어 있는데요.
이 계정을 제거하기 위해서는
계정 제거 항목에 [제거] 버튼을 눌러주시고
창이 하나 뜨면 [예] 버튼을 누르시면 됩니다.
여기서 계정 삭제한다고
마이크로소프트 계정 자체가 삭제되는건 아니니
(약관이 바뀌지 않는 이상) 우려안하셔도 됩니다ㅎㅎ

#윈도우11 #pin삭제방법 #핀삭제하는방법
#마이크로소프트계정제거 #로컬계정으로전환방법
#잠금화면pin설정해제방법 #microsoft계정제거
#부팅후바로바탕화면진입방법 #20230906
'IT,인터넷 > IT도우미' 카테고리의 다른 글
| Microsoft 엑셀에서 띄어쓰기 간격이 많이 벌어지는 현상 해결 방법 (0) | 2023.10.14 |
|---|---|
| Excel 엑셀 근속개월수 계산 방법 (DATEDIF 함수) (0) | 2023.10.13 |
| 윈도우10 USB 포맷 시 파티션 나누는 방법 (20230906) (0) | 2023.09.14 |
| 국가평생교육진흥원 학점은행제 대외제출용 온라인 학위증명서 발급 방법 (20230825) (0) | 2023.09.08 |
| 국가평생교육진흥원 학점은행제 8월(후기) 학위증 우편수령 방법 (20230825) (0) | 2023.09.08 |