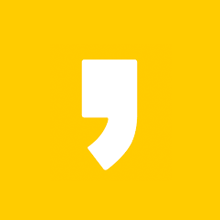윈도우10 USB 포맷 시 파티션 나누는 방법
안녕하세요~ 유블리 입니다!
최근 새로운 조립pc를 주문을 하였습니다.
몇일전,, 이 아니라 벌써 지난주네요ㅋㅋㅋ
지난주에 배송이 완료된 이후 사진 찍어놓고
잊어버리기 전에 블로그에 일단 올려놓긴 했는데
포스팅 작성도 하긴 해야 하는데ㅜㅜ
기존 컴퓨터가 너무 너무 너무 느려져서..
포스팅은 포기할 수 밖에 없었습니다.
그러다가 이제 컴퓨터 본체를 바꾸고
이제 드디어 본격적인(?) 포스팅을 하게 되었어요!!
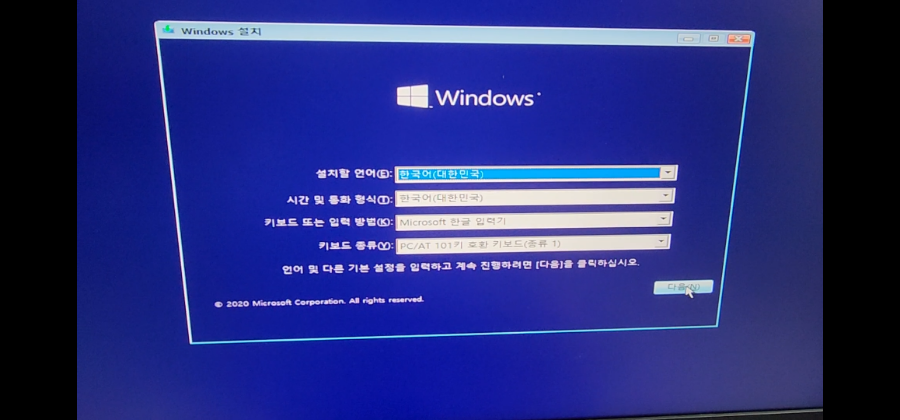
이번 포스팅은 윈도우 설치하는 과정에서
파티션 나누는 방법에 대해서
설명이라고 하기엔 제가 잘 몰라서요,, ㅎㅎ
제가 이렇게 하면 된다라고 설명을 하기보다
제가 한 방법을 말하는 방법으로 말씀드리도록 할게요!
그럼 시작하겠습니다 : )
드라이브 1개만 필요한 경우 (ex. C드라이브)
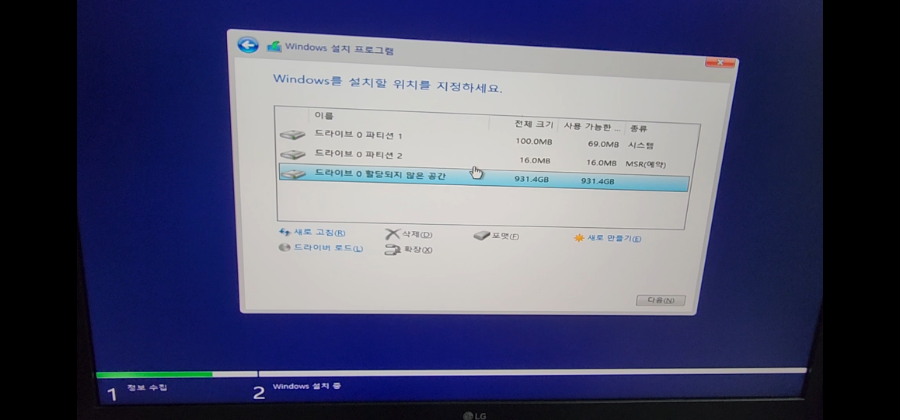
위 사진처럼 '할당되지 않은 공간' 디스크 파티션을 포함하여
시스템, MSR(예약) 까지 3개 이상의 파티션이 있을 경우를
예시로 말씀드리도록 하겠습니다.
※ 꼭 위와 같은 경우가 아니더라도 괜찮습니다. ※
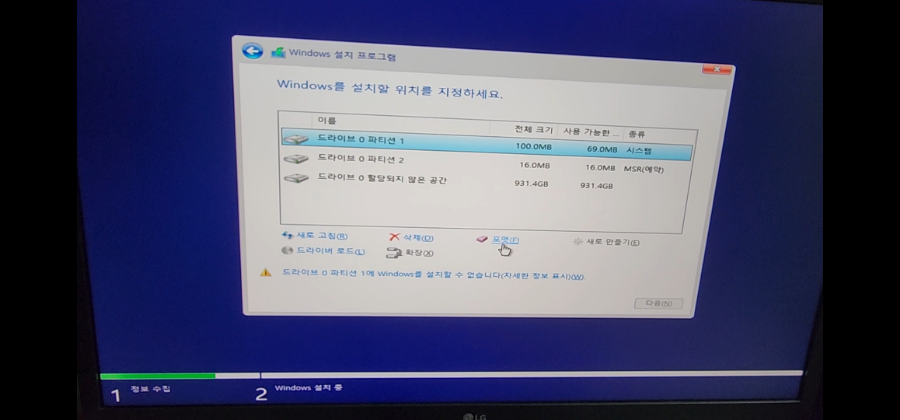
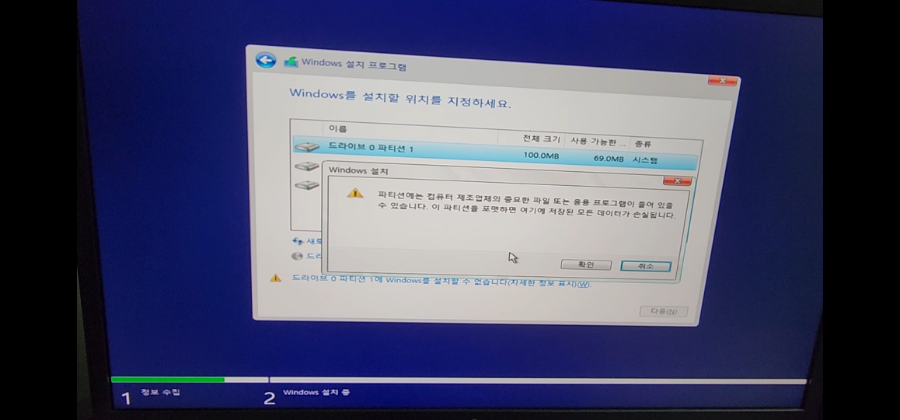
파티션1이든 파티션2든 상관없는데
저는 일단 파티션1 (시스템) 을 선택하고
[포맷] 을 누르면 위 사진처럼 창이 하나 뜹니다.
파티션에는 컴퓨터 제조업체의 중요한 파일 또는
응용 프로그램이 들어 있을 수 있습니다.
이 파티션을 포맷하면 여기에 저장된 모든 데이터가 손실됩니다.
[확인] [취소]
여기에서 저는 [확인] 버튼을 눌렀습니다.
그랬더니 '사용 가능한...' 용량? 이
30MB 정도 여유가 더 생겼습니다.
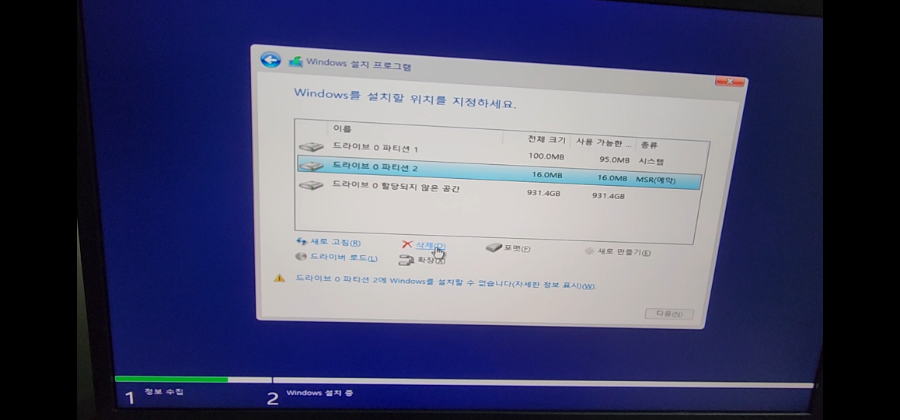
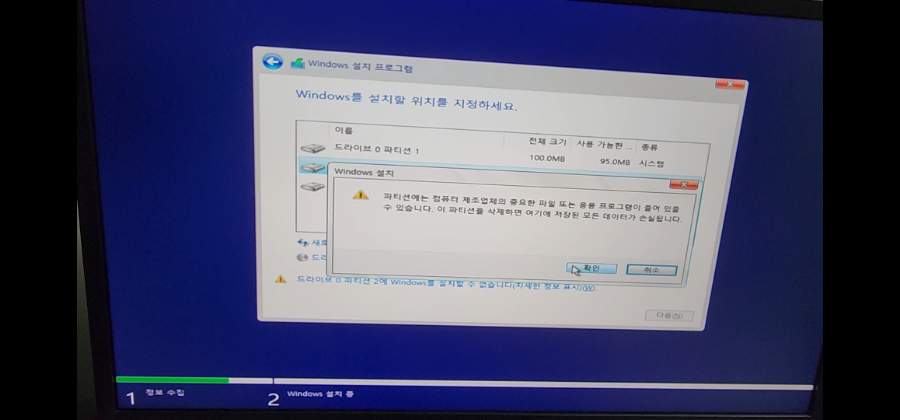
이번엔 파티션2를 선택하고 [삭제] 버튼을 눌렀어요.
[삭제] 를 누르면 아까와 거의 동일한 주의사항 창이 뜹니다.
(포맷, 삭제 단어 제외하고는 내용은 동일합니다.)
파티션에는 컴퓨터 제조업체의 중요한 파일 또는
응용 프로그램이 들어 있을 수 있습니다.
이 파티션을 삭제하면 여기에 저장된 모든 데이터가 손실됩니다.
[확인] [취소]
아까처럼 여기에서도 [확인] 버튼을 클릭하였습니다.
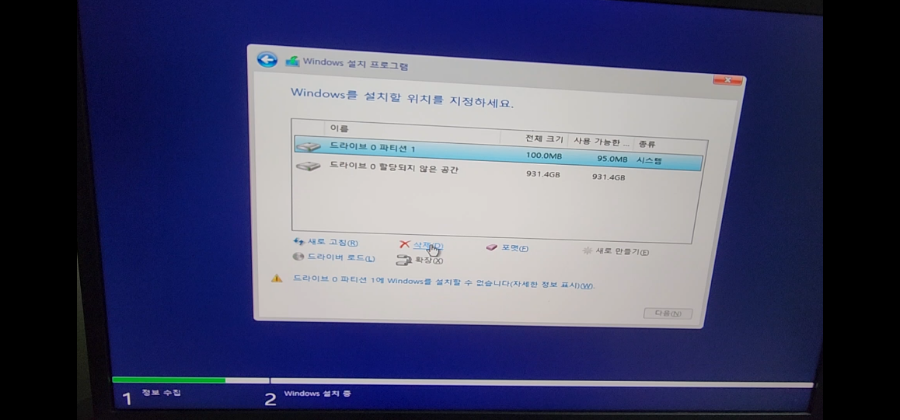
파티션1 (시스템) 을 포맷하고, 파티션2 (MSR-예약) 을 삭제하면
위 사진과 같이 '파티션 1 (시스템)', '할당되지 않은 공간' 보일거에요.
여기서 파티션 1을 삭제합니다.
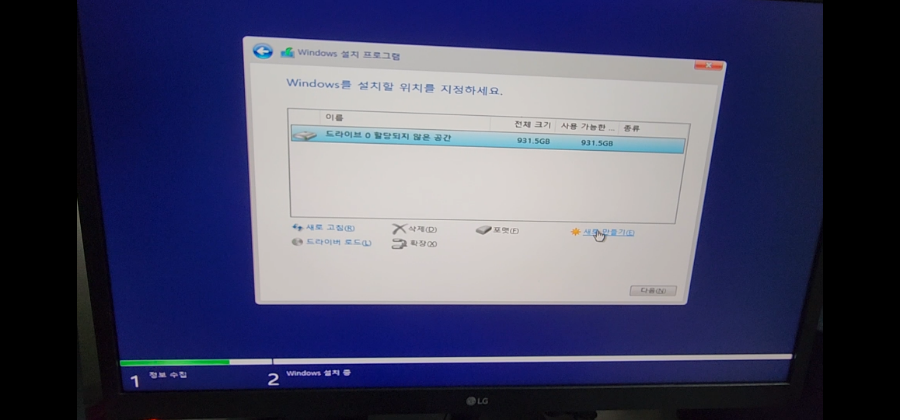
파티션1 (시스템) 까지 삭제하면
이제는 '할당되지 않은 공간' 1개만 남아있을거에요.
(어..? 그러면 아까 굳이 포맷을 안했어도 되는..ㅋㅋ)
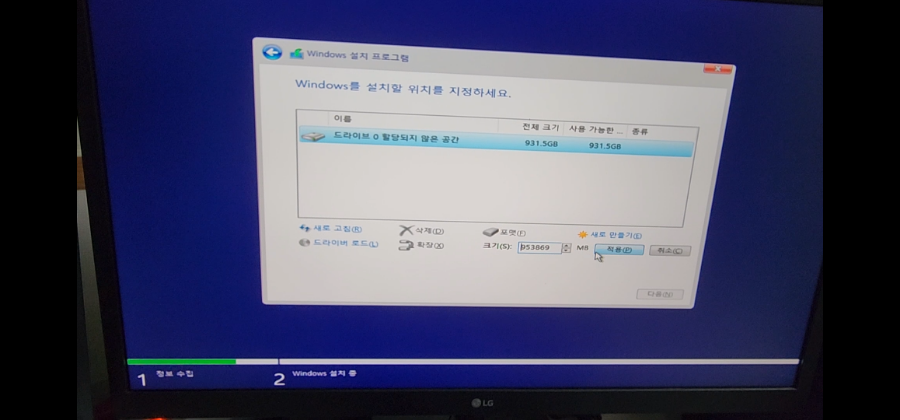
'할당되지 않은 공간' 드라이브0 을 선택합니다.
그리고 [새로 만들기] 를 클릭합니다.
크기 용량 C 드라이브 1개만 필요한 경우,
알아서 크기 용량은 최대치로 되어있어서
기본값으로 유지하고 [적용] 버튼을 누르시면 됩니다.
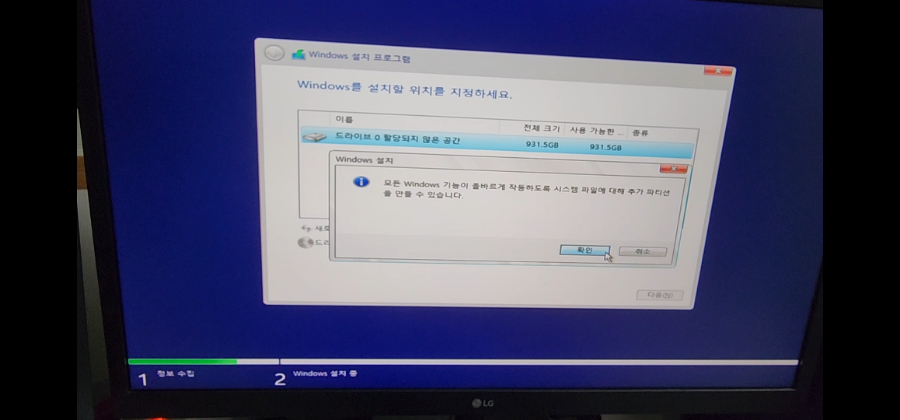
그럼 창이 하나 뜨는데 [확인] 버튼을 클릭합니다.
모든 Windows 기능이 올바르게 작동하도록
시스템 파일에 대해 추가 파티션을 만들 수 있습니다.
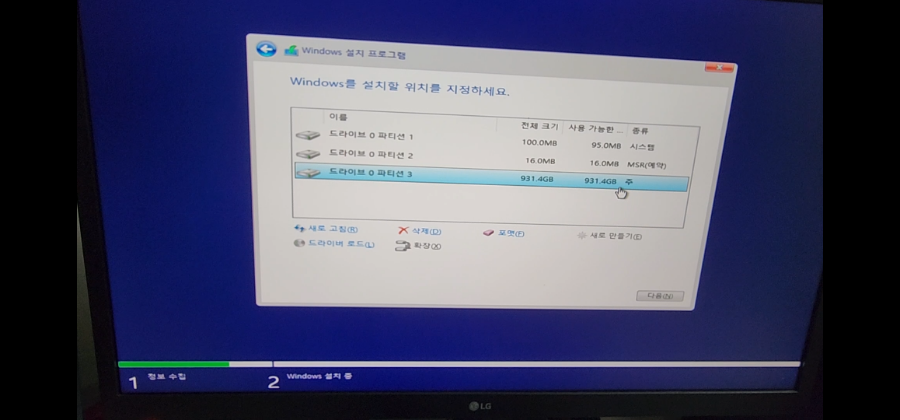
그럼 아까처럼 파티션 3개가 만들어집니다.
파티션 1 - 시스템
파티션 2 - MSR (예약)
파티션 3 - 주
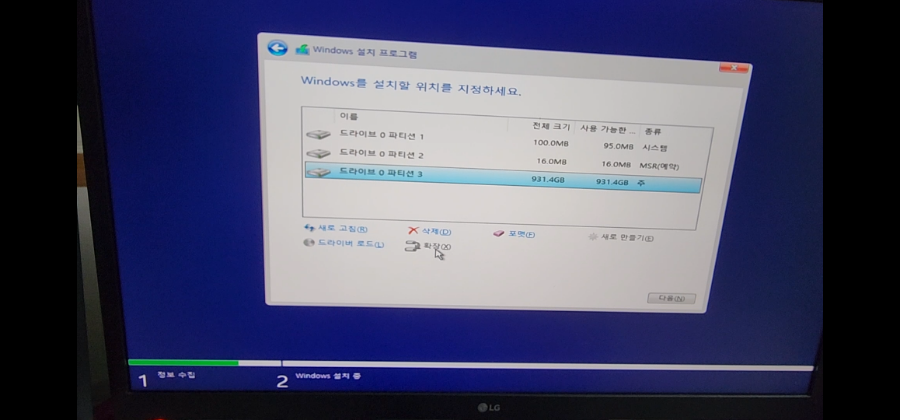
여기까지 완료한 후에 '파티션 3 (주)' 를 선택하고
[다음] 버튼을 누르면 C드라이브에 윈도우 설치가 됩니다.
드라이브 2개 필요한 경우 (ex. C드라이브, D드라이브)
이번에는 저처럼 C드라이브, D드라이브
이렇게 2개의 드라이브가 필요한 분들은
아래와 같이 진행하시면 될거에요!
여기에서 다시 한 번 말씀드릴게요.
D드라이브에 자료가 없거나,
또는 D드라이브도 포맷해도 상관없는 경우
아래의 방법으로 진행하시면 되겠습니다.
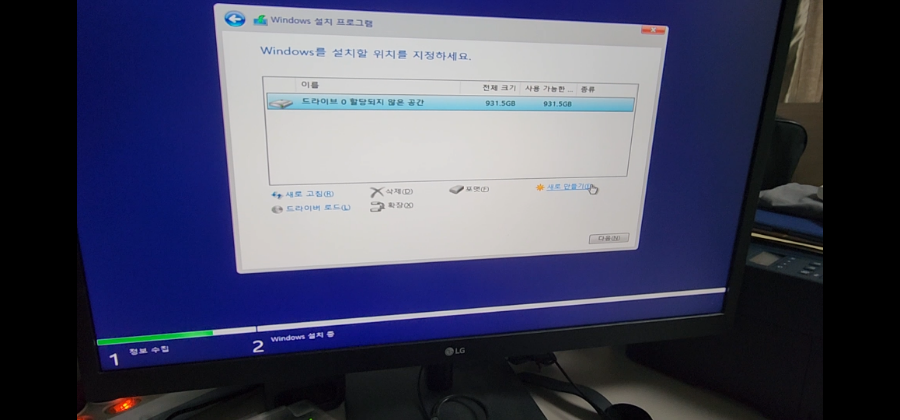
시스템, MSR (예약) 모두 삭제한 상태인
'할당되지 않은 공간' 1개만 남은 상태부터 말씀드릴게요.
STEP 01.
여기서 [새로 만들기] 버튼을 누릅니다.
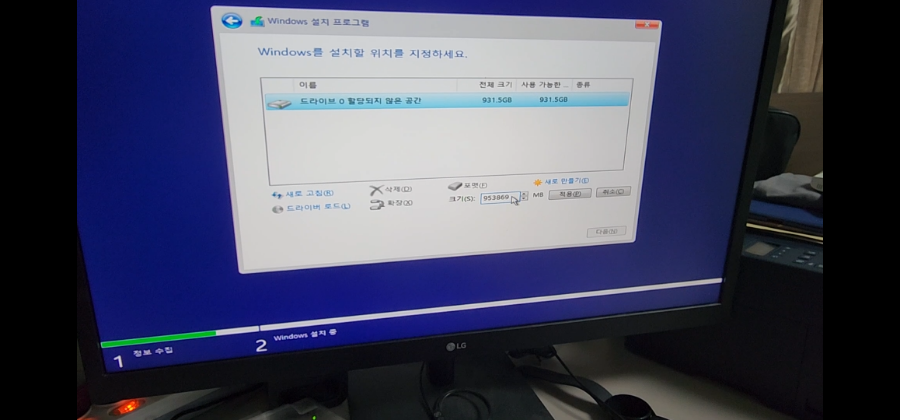
STEP 02.
크기(용량) 입력하는 입력란이 나오는데요.
*입력 단위: MB (메가바이트)
여기서 자동으로 입력되는 크기는 최대용량입니다.
그래서 대략 반띵하면 앞자리 수가 4, 5 이니까
앞자리만 4 또는 5로 입력해줍니다.
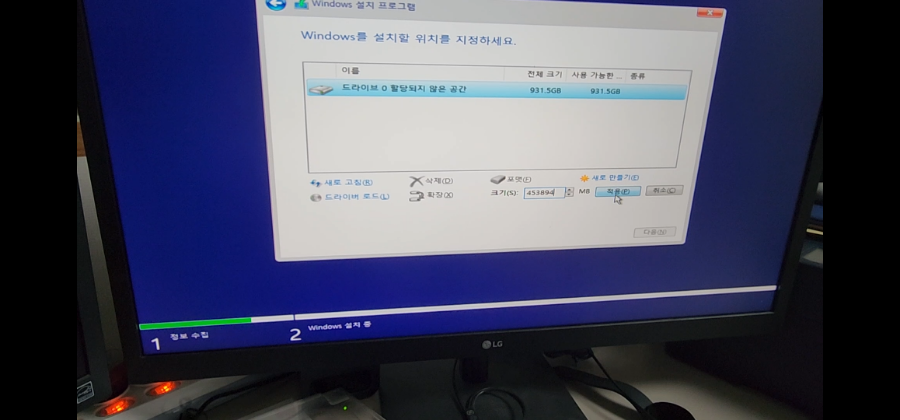
STEP 03.
저는 대략 이정도 크기로 입력했습니다.
크기를 입력했으면 [적용] 버튼을 클릭해주세요.
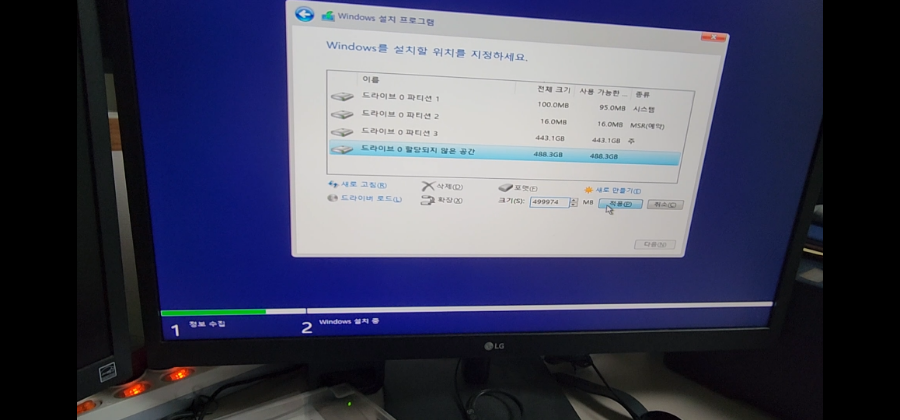
대략 반띵정도 값 입력하고 [적용] 버튼 누르면~!
위 사진과 같이 시스템, MSR (예약), 주, 할당되지 않은 공간
이렇게 총 4개가 생깁니다.
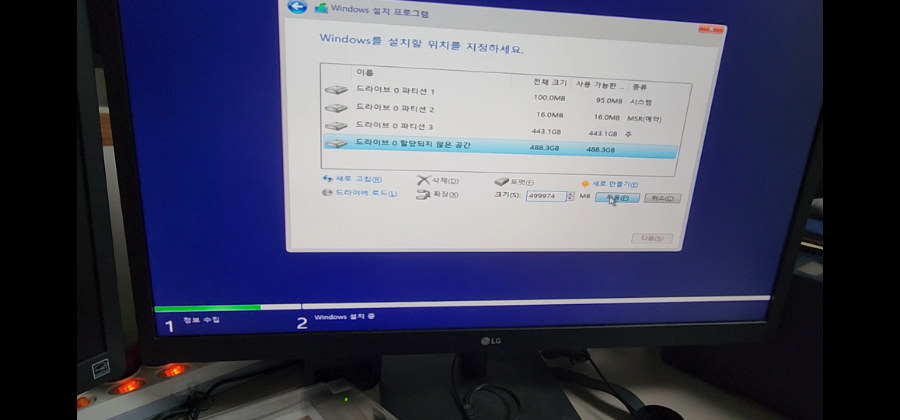
100 중에서 아까 50정도 반띵했으면
나머지 50 정도가 남아있죠!? 이게 '할당되지 않은 공간' 입니다.
STEP 04.
여기서 '할당되지 않은 공간' 을 선택하고
[새로 만들기] 버튼을 클릭합니다.
그럼 아까처럼 크기 입력하는 입력란이 뜨고
자동으로 입력 가능한 최대치가 입력되어 있습니다.
그럼 굳이 수정할 필요 없이 바로 [적용] 버튼을 눌러주세요.
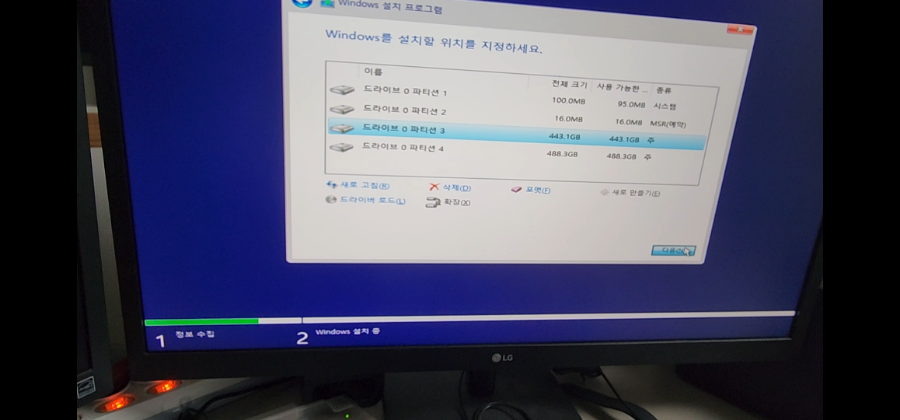
그럼 파티션4에도 '주' 라고 적혀있는 드라이브가 생겼습니다.
이후 단계는 [다음] 버튼 눌러서 윈도우 설치하고
초기 셋팅 단계로 넘어갑니다.
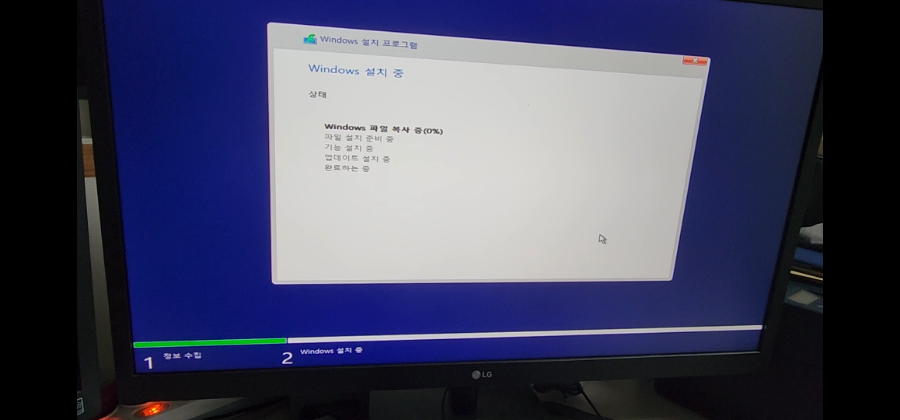
파티션 분류는 여기까지 였습니다.
제가 파티션 나누는거 완전 왕초보라서
D드라이브에 백업해놓고
C드라이브만 포맷하는 방법은 잘 몰라서요ㅜㅜ
제가 올려놓은 방법은
D드라이브도 포맷 또는 삭제해도 상관없는 경우만
해당 방법으로 하셔도 무관하십니다.
큰 도움이 못 됐겠지만
제 포스팅을 찾아와서 읽어주신 분들께도
너무 감사드립니다.
#윈도우10설치 #파티션분류 #파티션나누기 #파티션분류방법
#시스템 #msr #예약 #포맷 #삭제 #윈도우10설치방법
#윈도우10usb설치 #파티션 #20230906
'IT,인터넷 > IT도우미' 카테고리의 다른 글
| Excel 엑셀 근속개월수 계산 방법 (DATEDIF 함수) (0) | 2023.10.13 |
|---|---|
| (윈도우11) PIN삭제 방법 및 부팅 후 바탕화면으로 바로 진입 방법 (0) | 2023.09.14 |
| 국가평생교육진흥원 학점은행제 대외제출용 온라인 학위증명서 발급 방법 (20230825) (0) | 2023.09.08 |
| 국가평생교육진흥원 학점은행제 8월(후기) 학위증 우편수령 방법 (20230825) (0) | 2023.09.08 |
| 네이버 쇼핑 작성한 리뷰 수정하는 방법 (pc 버전) (5) | 2023.07.05 |