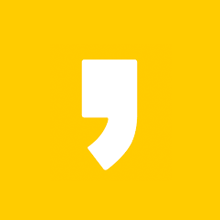VMware Horizon Client 설치하는 방법 (윈도우10)
안녕하세요~ 유블리 입니다!
이번 포스팅 내용은 요즘 재택하시는분이
많으실거 같은데 모든 기업은 아니어도
일부 기업은 VMware 를 통해서 접속을 할거 같아서요
그래서 VMware Horizon Client
설치하는 방법을 알려드리려고 합니다
STEP 1. 홈페이지 접속
Download VMware Horizon Clients - My VMware
VMware Maintenance
Content Not Available Dear user, the web content you have requested is not available.
maintenance.vmware.com
윈도우로 설치하실 분들은
윈도우10 이상이어야 설치 가능하다는 점 참고해주세요!


STEP 2. 원하는 OS 선택하여 설치 파일 다운로드
이 외 IOS 든 Mac이든 다른 운영체제 (OS) 도 있으니까
원하시는 OS 를 선택하시면 됩니다

사진 삭제
사진 설명을 입력하세요.
VMware Horizon Client
설치프로그램 아이콘
STEP 3. 설치파일 실행 > 설치 진행

처음에 설치파일을 실행시키면
위와 같은 화면이 나오는데요
여기서는 모두 아시겠지만,
[동의 및 설치] 버튼을 클릭하여 진행하시면 됩니다



여기서는 [마침] 버튼을 클릭해주시면 됩니다

이런 화면도 뜰텐데,
저는 [지금 다시 시작] 버튼을 클릭했어요

VMware Horizon Client 실행 아이콘

STEP 3. VMware Horizon Client
실행아이콘을 더블클릭하여 실행

STEP 4. "서버추가" 버튼 클릭하여
"연결 서버의 이름 입력" 입력란에
주소를 입력하고 [연결] 버튼을 클릭합니다

연결서버 주소를 예를 들면
nvpn.ykh9300.tistory.com 으로 입력하시고
[연결] 버튼을 입력을 클릭하면

위 사진과 같이 "서버" 라고 적혀있는곳에
"https://nvpn.ykh9300.tistory.com" 이라고 적혀있습니다
STEP 5. 그리고 계정과 암호를 입력한 후
[로그인] 버튼을 클릭하여 로그인을 해주면 됩니다

STEP 6. 위와 같이 노출되는 항목을
더블클릭하여 실행시키면 됩니다

그럼 데스크톱 로드 중이라고 뜨면서
화면이 뜰거에요
#재택근무 #vmware설치 #vmware클라이언트설치
#vmwareclient설치 #vmwarehorizonclient #재택근무환경
'Etc.. > 찌끄레기' 카테고리의 다른 글
| 생일도서 신청 "구글 애드센스 마케팅" (구글 애드센스 광고) (0) | 2021.06.13 |
|---|---|
| "네이버 계정이 이용 제한되었습니다." 스팸 메일에 속지 마세요! (0) | 2021.05.04 |
| [천호동] 천호역 제일엔도내과 진료시간 변경 및 원장님별 진료시간 안내 (0) | 2021.02.28 |
| [카러플] 카러플레이어에서 주는 크리스마스 이벤트 쿠폰 선물!! 지금 바로 클릭!! (0) | 2020.12.25 |
| 티스토리 개편 후 이미지 업로드 시 사진크기 관련. (0) | 2019.12.10 |